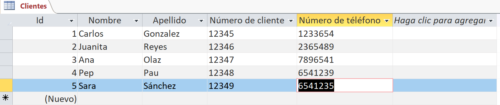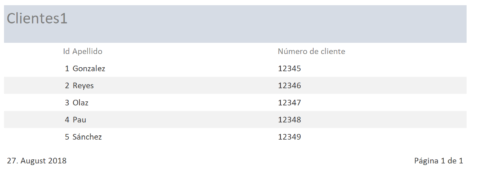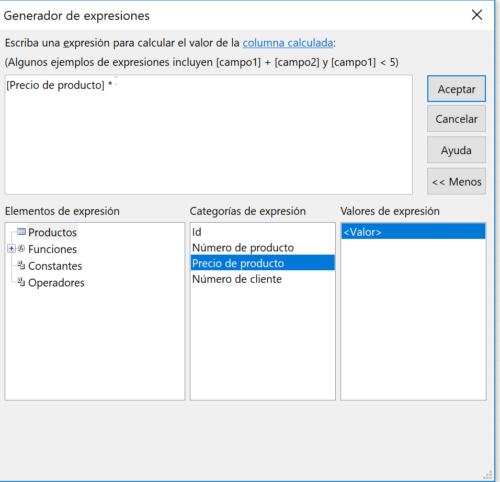En nuestra instrucción para Microsoft Access le presentamos con ejemplos las bases principales del software de Microsoft para bases de datos. Le explicamos cómo crear una base de datos, formularios e informes en Access, cómo se combinan tipos de datos, cómo trabajar con macros para guardar datos y crear consultas. Al final le decimos dónde encontrar plantillas gratuitas para Microsoft Access. Con nuestro ejemplo aprende cómo crear una base de datos de clientes en Access.
myKey es su distribuidor de Software de segunda mano de Microsoft Windows y Office. En nuestra tienda para Microsoft Software compra Product Keys cómodamente de descarga inmediata. Así ahorra hasta un 75% del precio original sin desventaja ninguno en comparación con nuevas licencias.
Encuentra todas las funcionalidades, mejores funciones y diferencias entre las diferentes versiones de Office 2010, Office 2013 y Office 365 en nuestras guías. Todas nuestras licencias están comprobadas y legales.
Microsoft Access explicado de manera sencilla y rápida
Microsoft Access es principalmente un sistema de gestión de base de datos que sirve para guardar grandes cantidades de datos para proyectos o empresas. La base de datos o sea los datos introducidos se cambian con el tiempo, pero se mantienen guardados dentro de la misma estructura tabulada.
Microsoft Access es ideal para guardar y combinar datos, por ejemplo de clientes, productos y proyectos. Una base de datos bien mantenida facilita consultas rápidas de ciertos clientes o productos relacionados con ellos. En este tutorial trabajamos con Microsoft Office 2013 Professinal Plus. En general existen todas las funciones disponibles y si no indicado diferentemente, en las versiones anteriores de Microsoft Access desde 2007.
Crear una base de datos en Access
Cuando abre Access ve una tabla vacía que hay que nombrar primero. En nuestro ejemplo vamos a guardar datos de clientes, entonces haga clic en Guardar y ponga debajo de «Nombre de tabla:» Clientes. Antes de poder poner datos tiene que establecer una buena estructura que puede hacer clicando en «Ver» arriba a la izquierda con la «Vista Diseño».
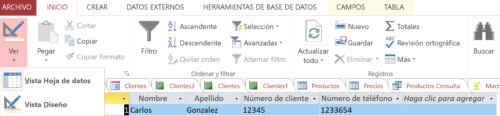
Aquí no se introducen datos sino hay que nombrar los campos, pues campos como Nombre, Apellido, Número de cliente, Número de teléfono. Microsoft Access cree automáticamente un campo con el nombre „ID“, no se debe borrar porque cuenta las series de datos.
Los nombres para la tabla introduce en la columna „Nombre del campo“ y en la columna „Tipo de datos“ especifica el tipo de datos introducido selecionando del menú desplegable. Más adelante explicamos los tipos de datos y características de campo más importantes . En nuestro ejemplo los números de clientes y téléfono son también texto porque el tipo de datos «Número» se selecciona únicamente cuando se hacen cálculos. Después de haberlo hecho, vuelva a la «Vista Hoja de datos» para introducir los datos. Debería ver lo siguiente:
La programación en Access – una introducción
Después de haber creado su primera tabla, le enseñamos cómo se facilita el mantenimiento de esta tabla. Para ello puede coger Formularios para la introducción de datos, crear Informes para evaluar los datos y relacionar diferentes tablas como en nuestro ejemplo, para tener una tabla con los datos de clientes y relacionarla con la tabla con todos los datos de productos.
Los formularios
Para facilitar la entrada de datos se recomienda crear un Formulario. Entonces haga clic en „Crear“ y abra el «Asistente para Formularios». Seleccione la tabla a la cual quiere introducir datos y también qué datos. Entonces ve lo siguiente:
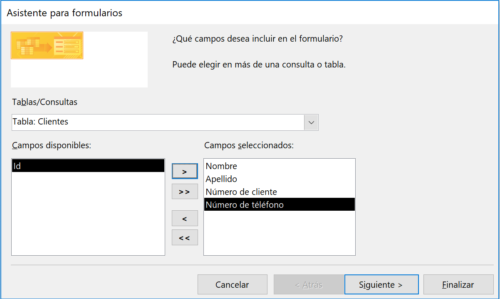
Haga clic en «Finalizar» y se le presentan sus conjuntos de datos de forma clara.
![]()
Con las teclas de flecha puede mirar todos los conjuntos de datos y con la tecla de flecha con asterisco puede introducir nuevos conjuntos de datos. Para después guardarlo, haga clic en el símbolo para «Guardar».
Los informes
Access ofrece también la posibilidad de hacer informes. Para ello haga clic en «Crear» y luego en «Asistente para informes». Aquí también tiene que seleccionar la tabla correspondiente de donde deben provenir los datos y los datos mismos que deben aparecer en el informe. Después puede hacer clic en «Finalizar» para recibir un informe general y sus datos introducidos aparecen gráficamente. Puede imprimirlo inmediatamente, guardarlo como PDF o enviarlo en un correo electrónico.
Las relaciones de tablas
Para crear relaciones entre dos tablas hay que crear antes otra tabla con el nombre „Productos“. En esta tabla indicamos qué productos se venden a quién y a qué precio. Para crear esta tabla haga clic en «Crear» y «Tabla». Puede entrar los datos directamente a la tabla o puede crear un formulario para ello. Pero aún antes tiene que estructurar la tabla en la Vista Diseño. Es muy importante y necesario que tenga un valor que aparece en ambas tablas, como por ejemplo el número de cliente. Después puede relacionar las tablas con este valor.
Para relacionar estas dos tablas, haga clic en el menú «Herramientas de base de datos» y luego en «Relaciones». Agregue las tablas que quiere relacionar y arrastre un campo de la tabla «Clientes» al campo correspondiente de la tabla «Productos». Entonces se abre automáticamente una ventana donde puede modificar las relaciones:
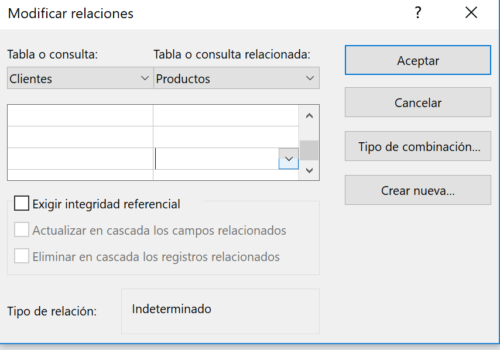
Aquí haga clic en „Crear“ y ve una línia entre las dos tablas que muestra la relación. Estas relaciones pueden ser muy útiles si quiere hacer consultas más tarde.
Los tipos de datos y las propiedades de los campos
Como ya mencionado los campos pueden consistir en differentes tipos de datos. Vamos a presentarle los más importantes:
Texto corto
Como indica el nombre se trata es para textos cortos con una longitud de máximo 255 signos. Se usa por ejemplo para introducir nombres. En las versiones anteriores (antes de Access 2013) se llamaba este tipo de datos «Texto».
Texto largo
Este tipp de dato permite entrar textos más largos como por ejemplo una descripción de products o indicaciones adicionales. Anteriormente se llamaba «Memo».
Número
Con este tipo de dato puede entrar números para hacer cálculos para por ejemplo la cantidad de productos. Está limitado de -2.147.483.648 a 2.147.483.64.
Autonumeración
Si el tipo de dato «Número» es demasiado pequeño se puede utilizar este.
Fecha/Hora
Como indica el nombre, puede entrar por ejemplo las fechas de ventas aquí.
Moneda
Los números que se introducen en un campo con este tipo de dato están automáticamente presentados como valor monetario. La configuración predeterminada es el euro.
Sí/No
Si se selecciona este tipo de datos aparece una casilla en la tabla. Clicando en esta aparece una marca de verificación.
Objeto OLE
Con este tipo de dato puede relacionar otros documentos de Office con este conjunto de datos. En la tabla aparece un símbolo de sujetapapeles y con un dobleclic en el campo puede adjuntar por ejemplo contratos o facturas.
Hipervínculo
Este tipo de dato permite la relación entre un conjunto de datos y un sitio web/URL, por ejemplo la página del producto correspondiente.
Datos adjuntos
Aquí puede relacionar imágenes con conjuntos de datos.
Calculado
Este tipo de dato permite los cálculos automatizados. Antes tiene que indicar en la Vista Diseño qué se debe calcular. Si selecciona el tipo de dato «Calculado» se abre una ventana donde puede seleccionar los Elementos de expresión y las Categorías con los cuales se debe calcular, también puede seleccionar los operadores.
Las consultas y las macros
Puede analizar y presentar gráficamente los conjuntos de datos de diferentes tablas con las consultas. Las macros son para la automatización, por ejemplo la entrada de nuevos datos de cliente o para enviar informes regularmente.
Las consultas
Las consultas son una herramienta muy útil para presentar gráficamente los datos de tablas relacionadas. Para utilizarlo haga clic en „Crear“ y en el «Asistente para consultas». Para empezar es suficiente de utilizar el Asistente para consultas sencillas. Si quiere saber qué cliente compró qué producto puede seleccionar los campos correspondientes Vea el ejemplo:
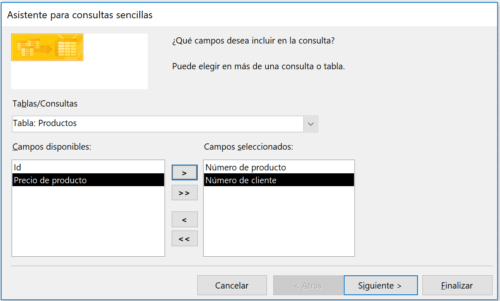
Selección de campos
Ahora haga clic en „Finalizar“ y aparece una nueva tabla que contiene la combinación de las entradas de datos de las dos tablas originales. Existe también la posibilidad de hacer consultas más complejas, pero para el uso normal es suficiente.
Las macros
Las macros automatizan procesos como por ejemplo de importar datos de otros fuentes. Vamos a hacer una macro para crear un nuevo conjunto de datos en la Vista Formulario.
Para entonces crear la macro, haga clic en „Crear“ y en el símbolo «Macro». En el menú desplegable ve cuantas acciones existen para el uso de las macros. Seleccione el punto „AbrirFormulario“ y en „Nombre del formulario“ el formulario correspondiente (en nuestro ejemplo „Clientes“).
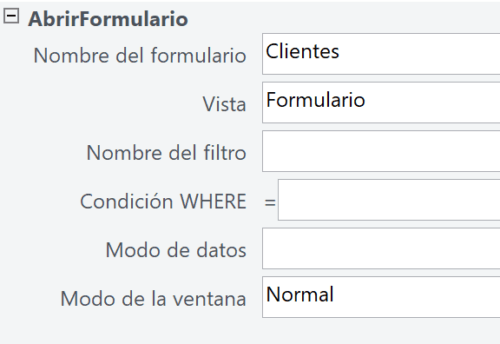
Ahora agregue la acción „IrARegistro“ que es necesaria para determinar qué debería pasar después de haber abierto el formulario. Seleccione «Formulario» como Tipo de objeto y como Nombre del objeto otra vez „Clientes“. En «Registro» puede elegir qué conjunto de datos quiere mostrar, el primero, último etc. Ahora seleccione „Nuevo“ y guarde la macro.
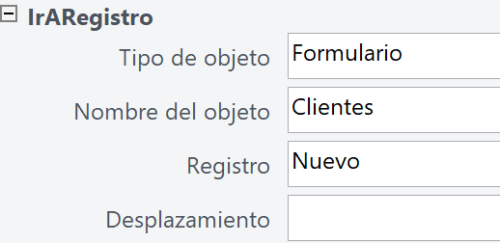
Si ejecuta Ahorn la macro se abre automáticamente un formulario para entrar nuevos conjuntos de datos en la tabla Clientes.
Las mejores plantillas para bases de datos Access
Gracias a Microsoft mismo y otros muchos voluntarios existe una variedad de plantillas para Microsoft Access que puede utilizar para tener una base de datos ya preparada.
Las plantillas de Microsoft para Access encuentra en el programa mismo creando una nueva base de datos a través del menú «Nuevo».
Le deseamos mucho éxito con Access. Este tutorial le presenta myKey – comprar Windows y Office Product Keys a buen precio – en nuestra tienda ahorra hasta un 75% al precio original. Después de la compra en nuestra tienda online recibe inmediatamente y cómodamente su clave de producto con el software y la instrucción de instalación por e-mail para la descarga directa.
En nuestro Fundamente jurídico de software de segunda mano le explicamos cómo verificamos el software para que evite de comprar y usar software ilegal sin querer.