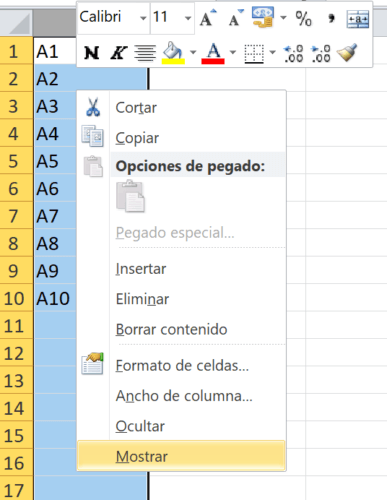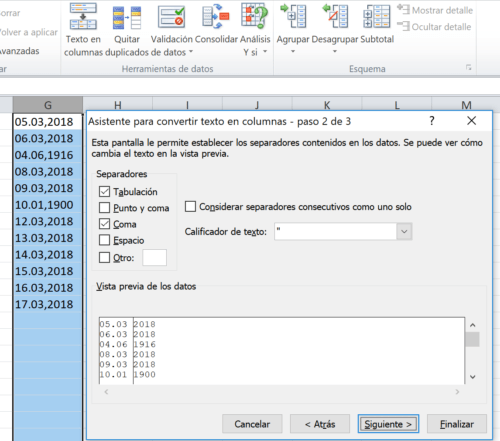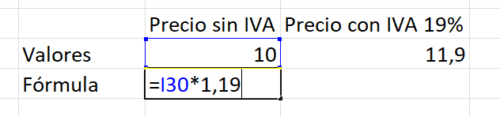Microsoft Excel es idóneo para calculaciones, finanzas, diagramas, para el archivo o el tratamiento de datos, números y textos. Presentamos las funciones más importantes para principiantes de Excel. Para ello solucionamos problemas típicas de Excel que también conocen los más avanzados. Descubre además dónde puede encuentrar las mejores plantillas – y no es en Google.
myKey es su distribuidor de Software de segunda mano de descarga inmediata de los Product Keys, precios bajos y licenciamiento legal. Encuentre además aquí una guía para Office 2010, Office 2013 y Office 365 – así será más fácil de decidir la licencia adecuada de Office o Windows.
Excel explicado fácilmente para principiantes
Excel es un programa para el tratamiento de datos, cifras y texto dentro de tablas. Alguien que nunca ha trabajado con Excel se orienta fácilmente hechando un vistazo a la imagen y entendiendo los conceptos básicos:
- Columna. En la parte superior encuentra de la izquierda a la derecha las letras de las columnas de la tabla
- Fila. Encuentra las filas de la tabla ordenadas por números en la parte izquierda
- Celda. De este manera tiene una cuadrícula que puede asignar con las columnas y filas
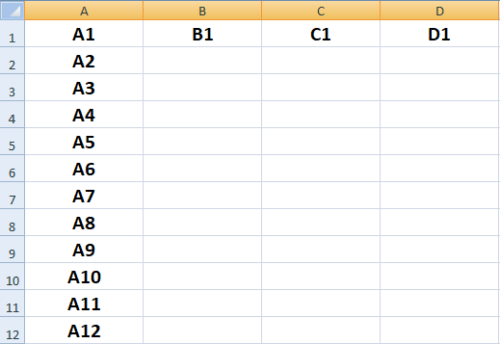
La primera celda en la parte superior izquierda es entonces la A1. Una celda más a la derecha es la B1, una celda más abajo la A2. Dentro de las celdas se pueden entrar cifras, datos y texto que entonces se puede tratar con la ayuda de fórmulas y funciones. Tres ejemplos simples de uso son:
- Listas de contacto
- Listas de inventario
- Facturas de ingresos y gastos
En el primer y segundo caso es suficiente de poner «Nombre», «Teléfono», «Dirección» o «Artículo», «Archivo», «Número» etc. para clasificar en las columnas superiores mientras que en el tercer caso deberían ponerse debajo de las columnas «Ingresos», «Gastos» y «Suma» primero los datos y al final una fórmula de suma para el cálculo del excedente de los ingresos o gastos .
Solo en el tercer caso se conoce el valor añadido de Microsoft Excel: no sólo se pueden entrar datos sino también tratarlos – la hoja de cálculo.
Vamos a presentarle a continuación algunas fórmulas y funciones importantes con cuales es más fácil manejar Excel y resolver diversos ejercicios. Porque quien no conoce estas funciones está perdiendo su tiempo o no puede avanzar. Todas las fórmulas y funciones son aplicables desde Excel 2007.
10 problemas solucionados en Excel que conocen también avanzados
Trabajando con Excel a menudo recibe un conjunto de datos que tiene que tratar. Especialmente a principiantes surgen entonces siempre los mismos problemas y preguntas que todos tienen una solución. Hemos buscado los problemas más típicos para presentarlos aquí con las fórmulas y funciones más importantes de Excel e ilustrado con ejemplos.
Para ello mostramos dónde encontrar las funciones en las versiones de Excel 2007 hasta 2016 / 365 con los accesos directos o cómo entrar y usar las fórmulas a las celdas.
Filtrar y clasificar tablas
Con la función de ordenar y filtrar tablas puede por ejemplo ordenar sus tablas alfabéticamente y determinar con la flecha desplegable cómo se debe filtrar.
Esta función es especialmente práctico en listas de nombres. Con la ayuda de una columna extra como «Notas / Estado» puede entonces buscar y filtrar específicamente en listas largas. Otro ejemplo de uso son los filtros por «Sexo», «Edad» o «Código postal».
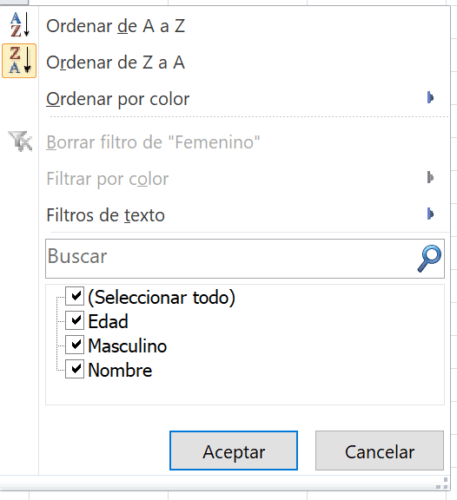
Encuentra estas funciones en todas las versiones de Office desde 2007 en el menú superior en la pestaña «Datos». Después marque simplemente la columna con los nombres y haga clic en la función «Filtro». El acceso directo a la función es STRG+SHIFT+L.
Numerar tablas continuamente
Para numerar filas en Excel ponga las primeras dos cifras de la numeración a las celdas. Entonces marque las dos celdas, haga clic en la casilla negra en la parte inferior derecha, manténgalo y arrástrelo para abajo hasta el final de su tabla. Excel continúa la numeración automáticamente.
Separar o juntar datos relacionados dentro de una celda
A veces no tenemos los datos como los necesitamos para Excel, por ejemplo, el nombre y appellido están escrito juntos en una celda o separados en dos celdas:
- Appelido, Nombre
- Nombre Apellido
Si quiere separar o juntar datos como nombres dentro de una celda, existe una buena solución con fórmulas en Excel.
Juntar nombres en Excel
Utilize el signo «&» y la fórmula de la imagen: «=CELDA1&» «&CELDA2«. Entonces puede arrastrar la fórmula con la ayuda de la casilla para abajo como con la numeración y de esta manera juntar las columnas con nombres en toda la tabla. Las comillas tienen un espacio para que los nombres estén separados en la próxima celda. Las comillas en las fórmulas muestran los signos intermedios como introducido.

Separar nombres y apellidos en Excel
Para separar nombres en Excel utilice la función «Texto en columnas» que encuentra en el menú superior en la pestaña «Datos». Marque simplemente las columnas que quiere separar, haga clic en la función y ponga el signo que separa los nombres. En la imagen de ejemplo es un espacio.
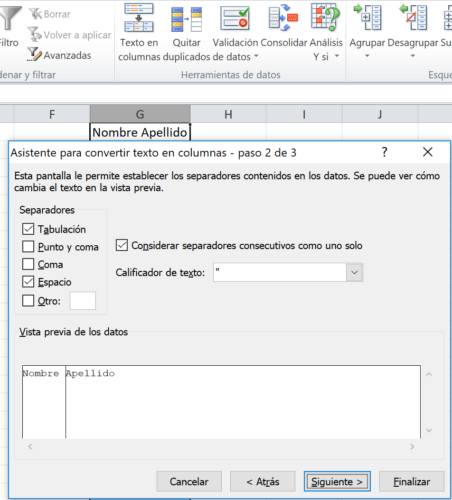
Después haga clic en «Siguiente» y «Finalizar». Entonces nombre y apellido están separados. Por supuesto que esto funciona también con otros datos como por ejemplo «Ciudad, Código postal» o «Moneda y símbolo de moneda». Importante para esta función es el signo correcto de separación.
Mostrar/ocultar filas y columnas
Para ocultar filas y columnas temporalmente, por ejemplo porque quiere enseñar el archivo a alguien quien no necesita todos los series de datos, haga clic con el botón derecho en las columnas o filas que quiere ocultar (por ejemplo columna A o fila 2) y haga clic en el punto «Ocultar» del menú. Si quiere mostrar la columna o fila de nuevo, marque las filas y columnas colindantes y con un clic con el botón derecho puede mostrar todas las filas y columnas entremedios haciendo clic en «Mostrar».
Encontrar y eliminar series de datos dobles
Si tiene tablas que contienen series de datos dobles como por ejemplo listas de correo o participantes, existe una función simple de Excel para borrar estos series de datos dobles. Encuentra esta función en el menú superior en la pestaña «Datos». Primero marque todos los series de datos que tiene que examinar y haga entonces clic en «Quitar duplicados». Se abre una ventana para la verificación como en la imagen y con un clic en «Aceptar» Excel examina si existen duplicados y los elimina.
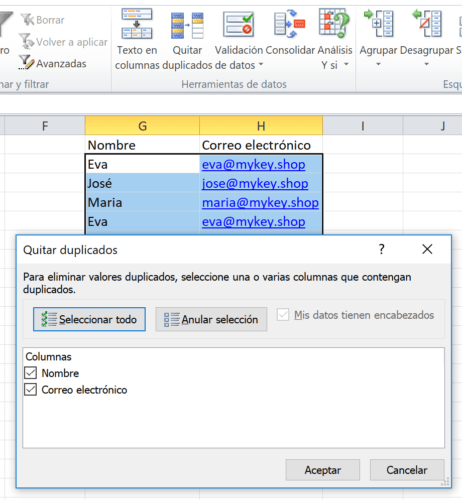
Ajustes de textos automáticos o manuales
Para que los textos en Excel sean bien legibles puede ajustar el texto automáticamente si es demasiado largo para la celda. Excel tiene una función automática para ello que puede encontrar en el menú superior en la pestaña «Inicio». También puede ajustar los textos manualmente con el acceso directo Alt + Enter.
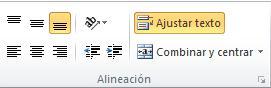
Asociar y alinear imágenes a celdas
Si inserta imágenes en Excel están puestas encima de las celdas, pero no están asociadas a ellas. Si se cambia algo en los tamaños de la tabla, las imágenes no se cambian sino flotan en la tabla. Para que no pase puede asociar las imágenes a una celda y anclarlas en ella. De esta manera también puede crear tablas con imágenes.
Para ello copie una imagen en el portapapeles, haga clic con el botón derecho a la celda donde quiere anclar la imagen y seleccione la opción Pegado especial. Si sólo quiere alinear las imágenes en los márgenes de las celdas puede hacerlo moviendo la imagen con la tecla Alt.
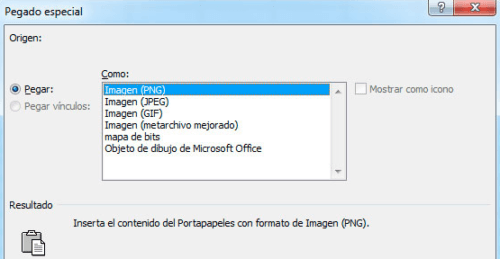
Importar datos de textos y archivos CSV
Exportes de series de datos o herramientas son a menudo archivos .txt o .csv. Estas tablas no se importan automáticamente correcto al Excel. Si tiene un archivo crudo de CSV / TXT – con unas series de datos que están unidos en una celda y por eso no está disponible como verdadera tabla, la función «Texto en columnas» es la solución.
Encuentra esta función en el menú superior en la pestaña «Datos». Marque las columnas que quiere separar en el archivo CSV, haga clic en la función y ponga como en el ejemplo los separadores. A menudo son una coma, dos puntos o un espacio. Puede simplemente seleccionar varios signos para separar las series de datos.
Contar y cálculos en Excel
Para calcular en Excel tiene fórmulas simples a su disposición. Todas las fórmulas puden tener referencias a celdas para automatizar la calculación y prolongarla a toda la tabla. A continuación vamos a presentar todos los cálculos básicos, promedios, cálculos porcentuales, redondear y cálculos de neto-bruto.
Sumar, restar, contar números y promedios en Excel
Para un cálculo simple en Excel utiliza diferentes fórmulas. Tiene que introducir la fórmula correspondiente y crear referencias con datos a las celdas correctas. Si quiere puede entonces arrastrar la fórmula con la flecha desplegable a toda la tabla. Las fórmulas para los cálculos básicos en Excel son:
- Sumar: =SUMA() (Alternativamente: =CIFRA1+CIFRA2)
- RESTAR: =CIFRA1-CIFRA2
- Contar números: =CONTAR NÚMEROS()
- Calcular el promedio: =PROMEDIO()
Multiplicación, división y cálculos porcentuales
Al contrario a sumas, contar números o promedios es posible de hacer multiplicaciones, divisiones y cálculos porcentuales con los conocidos signos matemáticos en Excel. Simplemente tiene que utilizar el asterisco para productos y la barra inclinada para las divisiones. Vea dos ejemplos:
- Producto de A1 y A2: =A1*A2
- A1 dividido por A2: =A1/A2
El cálculo porcentual en Excel se hace también con la barra inclinada. Le presentamos algunos ejemplos de cálculos simples para precios neto-bruto y bruto-neto.
Calcular el precio neto del precio bruto, con IVA
Calcular el precio bruto del precio neto, sin IVA
Redondear
Para redondear decimales en Excel puede utilizar las siguientes fórmulas. Tiene que indicar el número que quiere redondear y a cuántas decimales.
- =REDONDEAR(NÚMERO;NÚM_DECIMALES)
- =REDONDEAR.MAS(NÚMERO;NÚM_DECIMALES)
- =REDONDEAR.MENOS(NÚMERO;NÚM_DECIMALES)
Las mejores plantillas gratuitas de Excel no va a encontrar en Google
Online puede encontrar muchas plantillas de Excel. Algunas buenas, muchas de ellas malas. Lo que muchos usuarios no saben: Microsoft ofrece en Excel plantillas gratuitas para diferentes temas. Y las plantillas de Microsoft son entre las mejores que puede encontrar. Puede encontrar todo, desde calendarios o listas de inventario, gestión de almacén, registros de tiempo hasta planificaciones financieras y plantillas para diagramas de glucosa y planes de medicamentos. Si quiere utilizar una plantilla de Microsoft Excel tiene que abrir un nuevo archivo en Excel mismo. Para ello tiene que abrir Excel y hacer clic en la parte superior izquierda en el botón de inicio o «Archivo / Nuevo». Entonces se abre una ventana con todas las plantillas de Microsoft Office Online Excel que puede examinar.
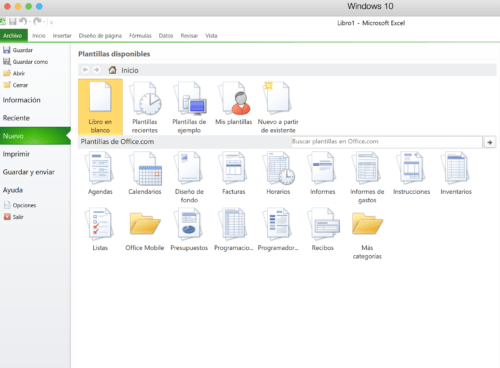
Mucha alegría y éxito con el trabajo en Excel le desea myKey – la tienda online para software de Windows y Office a buen precio de descarga inmediata y con verificación legal. Encuentra más información sobre nuestros productos y todas las ventajas y desventajas de las diferentes versiones de Windows y Office en nuestra guía. En myKey puede comprar software de Microsoft online y recibe su Product Key cómodamente e inmediatamente por e-mail con los archivos de instalación y una instrucción de instalación.
Aprende en el fundamento jurídico para software de segunda mano cómo nosotros de myKey comprobamos su software. Lea más sobre los riesgos de copias piratas y del uso de software ilegal.