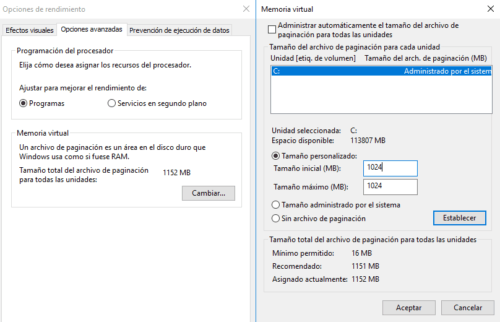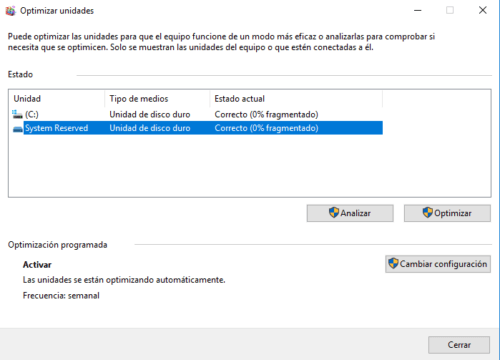Un ordenador que va lento empeora la experiencia del usuario. Nosotros le mostramos que razones son posibles y cómo puede solucionarlas para acelerar su ordenador y Windows. Todos los trucos se hacen en unos pocos clics y sin instalación adicional. Le mostramos tres herramientas gratuitas que aceleran su ordenador generalmente. Nosotros mostramos todos los trucos en un Windows 10, pero se aplican también a Windows 7 y Windows 8.1.
myKey es su tienda online para software de segunda mano comprobado y a buen precio. Compra cómodamente en pocos clics en nuestra tienda online software de Windows y Office y reciba su licencia con el enlace de descarga para la instalación inmediata.
A quién importa la velocidad, coge la versión más rápida Windows 8.1. Encuentra en nuestra página también más información sobre las ventajas y desventajas de Windows 7 y Windows 10. Más consejos y trucos se encuentran en nuestra guía de Windows y Office..
Acelerar Windows automáticamente – 3 herramientas gratuitas
Aquí le presentamos 3 herramientas para acelerar su Windows y ordenador y también liberarlos de datos no deseados.
Limpieza de datos y archivos basura en Windows
El producto más popular para eliminar archivos basura y entradas incorrectas del registro de Windows es CCleaner. Este programa gratuito permite además borrar aplicaciones preinstaladas así como restos de datos del navegador y aplicaciones como Skype. Puede descargar el programa adicional CCEnhancer que le permite una limpieza profunda del registro de Windows. CCleaner y CCEnhancer son compatibles con Windows Vista, XP como con Windows 7, 8 y 10.
Ashampoo WinOptimizer 2018 – Optimización para principiantes
Obtiene una limpieza del sistema simple y una reparación con el WinOptimizer de Ashampoo. Con la integrada One Click Optimization es especialmente fácil para principiantes de eliminar archivos basura de su PC. Además puede controlar sus datos y qué compartir como borrar sus rastros de navegación en Internet. Ashampoo Winoptimizer 2018 es compatible con Windows 7, 8 y 10.
Borrar programas fácilmente con IObit Uninstaller
IObit Uninstaller es un programa de desinstalación con el cual puede borrar software no deseado o no utilizado. Puede elegir entre Standard, Forced y Advanced Uninstall y antes de empezar la desinstalación se crea un punto de restauración para poder restaurar después si necesario. El programa escanea también el registro para comprobar si contiene datos innecesarios. El IObit Uninstaller es compatible con Windows Vista, 7, 8 y 10.
9 trucos para un inicio más rápido de Windows
Aparte de las tres herramientas gratuitas para una optimización rápida, le presentamos aquí 9 trucos para que usted mismo pueda manejar la optimización y acelerar su ordenador si Windows inicia lentamente.
Desactivar programas de inicio automático
Los programas de inicio automático o subrutina pueden ser la razón porque su PC arranca lentamente. Presentamos cómo se pueden tratar, para ello tiene que abrir el “Gestor de tareas” con CTRL+ALT+SUPR. Seleccione “Inicio” en el menú superior, aquí encuentra todos los programas y aplicaciones que están cargados durante el inicio y ralentizan su ordenador en este mismo arranque.
A la derecha puede ver el “Impacto de inicio” de los programas que puede desactivar con un clic del botón derecho. Debería excluir los programas de antivirus y de sistema que reconoce por el “Anunciante” Microsoft.
Antes de desactivar un programa recomendamos poner el nombre en Google para comprobar que se puede desactivar sin consecuencias. Por ejemplo el programa de inicio de sistema “Wondershare Studio” pertenece a Windows, pero presenta un riesgo de seguridad y no es realmente necesario. También Google Drive, WinZip o Dropbox arrancan con el sistema aunque no es necesario.
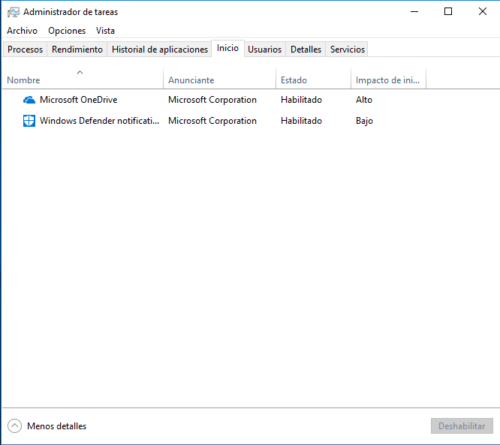
Puede desinstalar otras aplicaciones que no necesita o ya no usa en las configuraciones de sistema elijando “Aplicaciones” y “Aplicaciones y características”. Con un clic en las aplicaciones tiene la opción de desinstalarlas. Lo puede hacer con todos los programas y aplicaciones que no conoce o ya no necesita.
Minimizar los efectos visuales y trabajar más eficazmente
Aunque los efectos visuales como sombras de ventanas y aplicaciones le dan una mejor apariencia a Windows, reducen también el rendimiento de su ordenador. Si abre las “Opciones avanzadas” (también a través de la búsqueda del panel de control) puede ajustarlos a sus necesidades. En la pestaña “Rendimiento” encuentra las opciones para los efectos visuales.
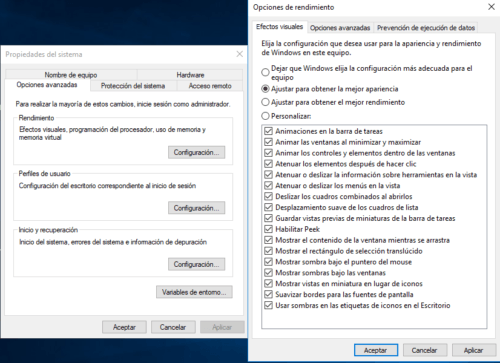
Ahora puede cambiar las configuraciones estándares de “Ajustar para obtener el mejor rendimiento”. Si el efecto le parece demasiado drástico puede adaptarlo a sus necesidades con la opción “Personalizar” o volver a las configuraciones estándares.
Desactivar los efectos de transparencia
También puede desactivar los efectos de transparencia en las “Configuraciones” (a través de la búsqueda) seleccionando “Personalizar”.
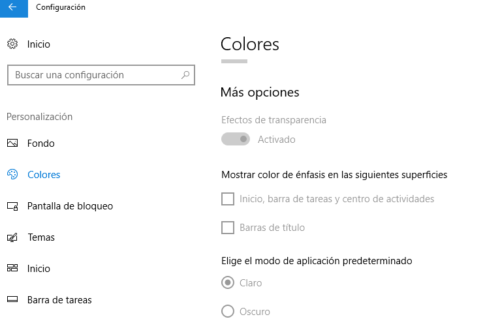
A la izquierda puede seleccionar la opción Colores. Si baja hasta las opciones avanzadas puede tratar y deshabilitar los efectos de transparencia.
Acelerar la apertura lenta de menús
Otro truco para acelerar desde el inicio es de reducir el tiempo que necesitan los menús para abrirse. Para ello tiene que acceder al registro de Windows de su PC y utilizar la combinación TECLA DE WINDOWS+R. Se abre una ventana donde puede entrar “regedit”.
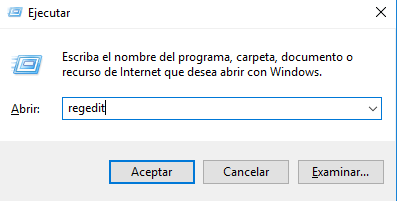
Abra primero la carpeta «HKEY_CURRENT_USER» y siga la ruta hasta el panel de control >Deskop. A la derecha en la ventana ve una lista, baje hasta «MenuShowDealy» y haga clic para determinar el tiempo de apertura de menús.
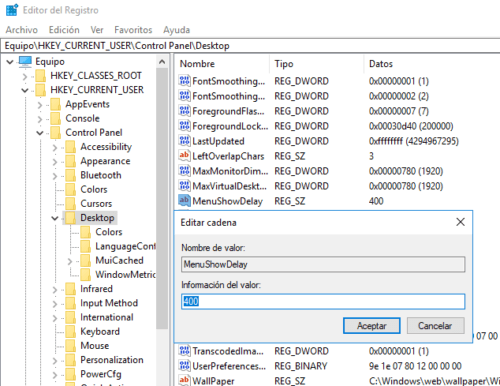
Entre 0 y 600 milisegundos son posibles. Si necesario reduzca el valor estándar de 400 ms. Atención que un valor inferior puede limitar la experiencia de usuario. Nosotros recomendamos entonces un valor de 200 ms.
Eliminar los archivos de basura del caché
Otro truco para acelerar su PC de Windows es de eliminar el caché porque ahí los programas acumulan datos para poder recuperarlos más tarde. Con el tiempo también hay datos no necesarios que ralentizan el rendimiento.
Entonces busque con la función de búsqueda la aplicación “Liberador de espacio en disco” y elija el archivo que quiere eliminar. Windows comprueba cuánto espacio gana con este proceso y después puede seleccionar qué archivos quiere eliminar efectivamente. Además puede ver cuánto almacenamiento se libera después de eliminar archivos sueltos.
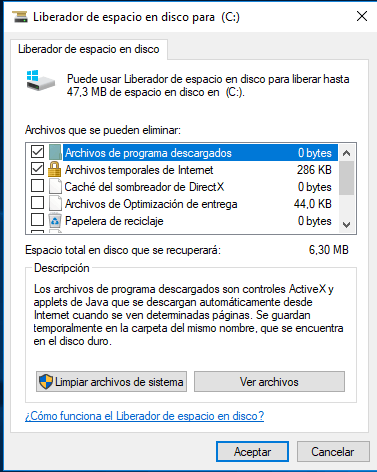
Como la eliminación del caché es muy eficaz se recomienda hacerlo regularmente – los archivos basura que se acumulan pueden llegar hasta un número de tres dígitos de megabyte.
Optimización de almacenamiento con el Creators Update
Una nueva función que viene con el Creators Fall Update de otoño de 2017 facilita la eliminación de datos no necesarios. Windows libera con poco trabajo el almacenamiento de su PC de datos innecesarios que ralentizan el rendimiento. Busque en la “Configuración”, abra la aplicación correspondiente de Microsoft y seleccione “Sistema”. A la izquierda ve el submenú donde puede activar la nueva función en “Almacenamiento”:
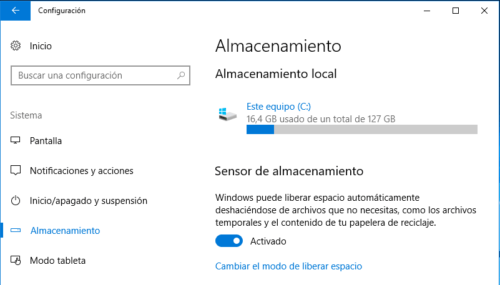
Para una optimización automática active el “Sensor de almacenamiento”. Si quiere utilizar y controlar la función manualmente, haga clic en “Cambiar el modo de liberar espacio”. Aquí puede seleccionar qué tipos de archivos quiere eliminar. Más abajo puede empezar el proceso de liberación clicando en “Limpiar ahora”.
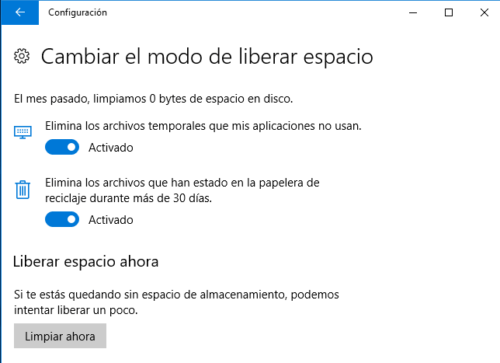
Además existe la función de eliminar versiones anteriores de Windows. Windows guarda la versión anterior hasta 10 días después de la actualización para que los usuarios puedan volver a esta. Pero durante estos días el almacenamiento está cargado con la versión anterior de Windows, especialmente si tiene poco volumen de almacenamiento. Si seleccione esta función puede trabajar directamente con el rendimiento esperado.
Disminuir el tamaño de archivos de paginación y aprovechar la memoria
Windows externaliza datos a memorias virtuales para acceder más rápido a información sin cargar la memoria RAM. Pero en la mayoría de los casos la memoria es suficiente y le permite tratar informaciones rápidamente.
8 GB de memoria son suficientes para disminuir el tamaño de archivos de paginación sin tener problemas. Para ello hay que abrir las “Opciones avanzadas” a través de la búsqueda o en la Configuración de sistema. Encuentra las opciones para los efectos visuales en “Rendimiento”. Pero ahora seleccione el menú “Opciones avanzadas”.
Quite la marca en la parte superior de la nueva ventana para obtener acceso manual. Entonces puede seleccionar la ubicación de almacenamiento y determinar el tamaño de los archivos de paginación clicando primero en “Tamaño personalizado”. Le recomendamos de entrar en ambos campos un valor de 1024 hasta 2048 MB para obtener el resultado deseado sin cargar el SSD con un archivo de paginación demasiado grande. Tenga en cuenta que este proceso demanda un reinicio del sistema.
Optimización fácil del disco duro
Windows ofrece para los usuarios de PCs con discos duros clásicos también una aplicación preinstalada para optimizar y desfragmentar la unidad. Una desfragmentación pone en orden los datos guardados caóticamente.
Busque en el menú de inicio “Desfragmentar y optimizar unidades” y abra la aplicación. En la nueva ventana hay que hacer clic en “Optimizar” o también se puede poner un horario clicando en “Cambiar configuración” y seleccionar qué unidades se deben desfragmentar. No hay resultado de este proceso en ordenadores con memoria SSD. En este caso recomendamos usar un programa gratuito de desfragmentación como por ejemplo DiskDefrag. En general se recomienda una memoria SSD para no cargar el almacenamiento de su PC y acelerarlo.
Administrador de registro central, carpetas de trabajo y cuentas de usuario
Aquí le mostramos un truco simple para administrar centralmente las configuraciones de su PC.
Primero tiene que crear una nueva carpeta en el escritorio clicando con el botón derecho. Ponga el nombre siguiente “Todas las tareas.{ED7BA470-8E54-465E-825C-99712043E01C}». Aquí puede encontrar entonces todas las configuraciones importantes de su ordenador de Windows que le facilitarán en el futuro la personalización.
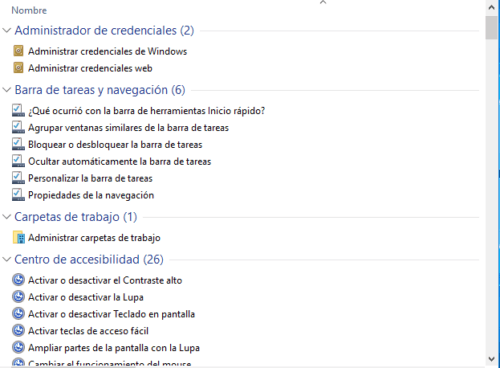
Mucha alegría y éxito utilizando los trucos y herramientas le desea myKey la tienda online para software de Windows y Office a buen precio. Encuentra más información sobre cómo ahorrar hasta un 75% en la compra de software legal de myKey en nuestro Fundamento jurídico para software de segunda mano. Lea más sobre nuestros mejores productos como todas las ventajas y desventajas de las diferentes versiones de Windows y Office en nuestros guías.