- Descargar tensión residual – Reset de adaptador y batería
- Instalar los drivers de la batería y del adaptador de nuevo
- Portátiles de Dell: Comprobar la recarga con las configuraciones de BIOS
- Comprobar posibles defectos de material
- Herramienta gratis de monitorización de hardware
- Condiciones de cambio y de garantía en caso de una batería defectuosa
- 3 consejos para alargar la vida de la batería del portátil
- Guía para Microsoft Office y Windows
Aunque su portátil de Windows está enchufado y en funcionamiento de red, su batería ya no carga. Vamos a detectar este error y el mensaje de error correspondiente „Conectado pero sin cargarse“. Además le presentamos soluciones y las condiciones de cambio para portátiles de Acer, Lenovo, HP, Medion, Toshiba, Dell y de otros proveedores. Todas las soluciones funcionan también con ordenadores de sobremesa. Encuentre también 3 consejos para conservar la vida de su batería de portátil.
Intente estas soluciones una tras otra, independientemente de su proveedor. Siempre que se trata de una de las razones conocidas el problema se soluciona rápidamente. Si al final se trata de un problema con el hardware tiene las condiciones de cambio y garantías para todas las marcas grandes.
myKey es su tienda online para software de segunda mano. Ahorra hasta un 75% al precio original en nuestra tienda de Windows y Office y recibe las licencias cómodamente e inmediatamente con los archivos de instalación por e-mail.
Encuentra información más detallada en nuestro Fundamente jurídico de software de segunda mano y más sobre cómo seleccionar Windows 7, Windows 8.1 o Windows 10 en nuestra Comparación de versiones de Windows y Office.
Descargar tensión residual – Reset de adaptador y batería
Después de apagarlos, los PCs actuales se quedan en un denominado estado «Soft Off», apagado ligero, en el cual la placa madre recibe aún tensión. Por este funcionamiento continuo es posible que con el tiempo se establezcan estados de carga que afectan negativamente el adaptador. Le mostramos algunos trucos para hacer un reset de su batería.
Reset en ordenadores de sobremesa
Primero cierre todas las ventanas. Si su ratón y el teclado no funcionan puede forzar de apagar su ordenador presionando para 6 a 8 segundos el botón de inicio. Después de haber apagado con éxito desconecte el cable de alimentación del PC.
Para descargar la tensión reisdual presiona también el botón de inicio para 15 segundos. Conecte el cable de alimentación de nuevo con su PC e inícialo. Algunos PCs tienen un interruptor en el adaptador que tiene que cambiar para que funcione de nuevo. Después de descargar los condensadores durante el estado «Off», apagado, su adaptador debería funcionar de nuevo.
Reset en portátiles
Un truco fácil y rápido que funciona en la mayoría de los portátiles es de quitar la batería. Para ello apague su portátil y quite la batería. Espere algunos minutos antes de poner de nuevo la batería y conectar el adaptador. Esto debería solucionar el problema. Si no puede quitar la batería de su portátil puede forzar de apagar y reiniciarlo desconectando el cable de carga y presionando el botón de inicio para 15 segundos.
Instalar los drivers de la batería y del adaptador de nuevo
Si el problema no se soluciona con el reset le recomendamos de instalar los drivers de batería de nuevo. Un driver antiguo o defectuoso puede ocasionar que la batería no funcione. Pero se soluciona también en pocos pasos.
Primero busque el Administrador de equipos en el campo de búsqueda. Haga clic en «Baterías» en el menú del Administrador de dispositivos y seleccione el punto «Batería con método de control compatible con ACPI de Microsoft». Con un clic del botón derecho del ratón puede desinstalar el driver.
Si reinicia su PC el driver de batería defectuoso se remplaza automáticamente.
Portátiles de Dell: Comprobar la recarga con las configuraciones de BIOS
Si tiene un portátil de Dell existe aún otra opción para resolver el problema de batería.
Para ello entre primero al menú BIOS. Tiene que reiniciar su PC y presionar la tecla F2 cuando aparece el logotipo de Dell. En el menú «Advanced» encuentra el punto «Charger Behavior». Verifique si la recarga de su PC está activado con «enabled».
Si no cambia nada, puede comprobar el funcionamiento de su batería. Para ello apague el ordenador, desenchufe el cable de carga y quite la batería. Presione el botón en la batería para 5 segundos, entonces las luces de control indicarán si y cuánto la batería está cargada.
También existe la posibilidad de hacer un reset del hardware. Como descrito más arriba, separe el adaptador de su ordenador apagado y quite la batería. Presione el botón de inicio de su PC para 20 segundos y reinicie. Si su ordenador aún no se carga, probablemente se trata de un defecto de hardware.
Comprobar posibles defectos de material
Si tiene Windows 7/8/10 puede comprobar el estado de la batería con un programa de diagnóstico. Ponga para ello «cmd» en la barra de búsqueda de Windows y abra el «Símbolo del sistema» ejecutándolo como administrador con un clic del botón derecho del ratón.
Ahora hay que entrar el comando «powercfg /energy» en la ventana DOS que se abre. Después de confirmarlo con la tecla Enter empieza un proceso diagnóstico de un minuto. Cuando haya terminado, puede cerrar la ventana de nuevo.

Ahora entre «C:/Windows/System32» al Explorador para abrir el informe de diagnóstico. Búsque «energy-report» en la lista. El informe se abre en su navegador. Casi al final de la liste encuentra «Batería:Información sobre la batería».
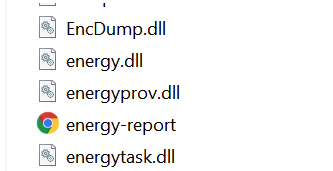
Compare ahora los valores de la «Capacidad prevista de batería» y de la «Última carga completa». Si el valor de la última carga bajó a la mitad de la capacidad prevista debería comprar una nueva batería.
Si no puede abrir el «energy-report» en el navegador, puede copiarlo al escritorio. Cambie el nombre de archivo a «index.html» entonces debería poder abrir el informe de diagnóstico.
Herramienta gratis de monitorización de hardware
HWMonitor es un programa gratuito para la monitorización del hardware de su PC. De esta manera puede detectar rápidamente algunos defectos del hardware y evitar más daños.
El programa monitorea la temperatura y tensión del precesador, la memoria y los cables de alimentación, además la velocidad del ventilador.
Condiciones de cambio y de garantía en caso de una batería defectuosa
Normalmente se reparan los defectos de PCs durante la garantía del fabricante. Habitualmente tiene un a dos años de garantía del fabricante para portátiles y dos años de garantía legal. Pero las baterías son un caso especial.
Muchos fabricantes consideran las baterías como consumibles que en principio, empeora las condiciones de garantía. El caso de baterías integradas es especialmente difícil, porque los usuarios tienden a intentar de cambiarla ellos mismos. Si fallan en el intento, afecta la garantía del fabricante y legal.
Aquí encuentra las condiciones actuales de cambio y de garantía para baterías de los fabricantes más importantes de portátiles. Las garantías se aplican desde la fecha de compra y con la factura:
- ASUS: 12 meses de garantía desde la fecha de compra
- Samsung: 12 meses
- Acer: 6 meses
- HP: 12 meses
- Lenovo: 12 meses
- Toshiba: 12 meses
- HTC: 2 años
- Medion: sin garantía
- Dell: 12 meses
Si tiene problemas dentro del tiempo de la garantía del fabricante y garantía legal puede enviar su portátil para que lo reparen y verifiquen. Si no lo cambian, la única solución es un servicio informático local que cambia baterías.
3 consejos para alargar la vida de la batería del portátil
El desgaste de una batería empieza justo después de su fabricación. Por eso es importante de conocer la fecha de producción de la batería cuando se compra un nuevo portátil y en caso necesario, preguntar por otro. Ahora le presentamos tres consejos para prolongar la vida de la batería de su portátil.
La mejor manera de cargar su batería
Es fácil de cargar su PC todos los días preventivamente. Pero si carga mal la batería de su portátil inconscientemente puede emporear su capacidad. Tenga en cuenta que no es necesario de cargar su ordenador ni al 100% ni descargarlo por debajo del 10%. El estado ideal de carga está entre el 55% al 75% para garantir una vida larga de su batería. Entonces desenchufe el cable de carga cuando el estado de carga está entre los 55% y 75%. La herramienta gratis «Battery Limiter» le recuerda de quitar el adaptador en el momento correcto.
Quitar la batería durante el uso en sitio fijo
Se recomienda de quitar la batería si está utilizando el adaptador permanentemente para no dañarla. Tabmién si no utiliza el portátil durante mucho tiempo debería quitar y almacenar la batería. Tenga en cuenta que el portátil está apagado y desenchufado, además la batería debería estar cargado al 50%.
La batería se almacena de mejor manera en un sitio sombreado como por ejemplo en un amario sin exposición directa solar, en el embalaje original protegiéndolo de polvo.
BIOS Refreshing-Tool y BatteryCare
Puede utilizar la herramienta «Refreshing-Tool» que está integrada en la BIOS de la mayoría de los nuevos portátiles para utilizar su batería de mejor manera. Esta herramienta descarga su batería completamente para cargarlo después de nuevo. Así mejora la vida duradera la batería. Para utilizar la herramienta, reinicie su PC y presione directamente después del inicio la tecla F2 para entrar al menú de la BIOS. En el menú seleccione la herramienta y repita el proceso una segunda vez. Si la herramienta «Refreshing-Tool» no está disponible, usted mismo puede descargar dos veces completamente su ordenador y después cargarlo totalmente.
El software gratuito «BatteryCare» ofrece aparte de la función estándar, el indicador de estado de carga, también otras que le ayudan a coordinar el uso de su PC con la batería. «BatteryCare» indica la capacidad total de la batería, el rendimiento de carga en vatio, la tensión producido por la batería y la cantidad de ciclos de descargas. Funciona con los sistemas operativos Windows 7, Windows 8 y Windows 10.
Otros artículos como este puede encontrar en nuestros Consejos de Windows y Office. MyKey es su tienda online para software económico y comprobado de Microsoft de descarga inmediata. Más sobre nuestros productos y todas las ventajas y desventajas encuentra en nuestras guías para versiones de Windows y Office.





