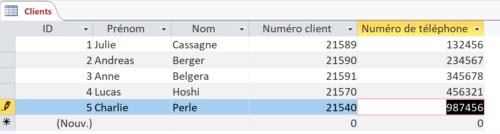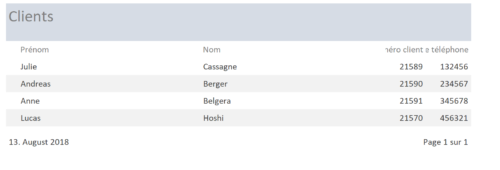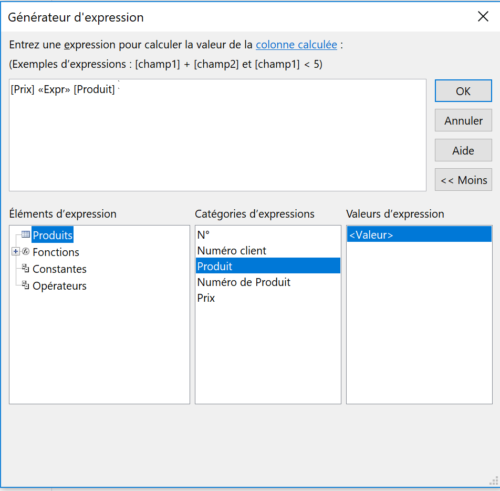Dans ce tutoriel pour Microsoft Access nous vous expliquons, illustré par des exemples, toutes les bases du logiciel de base de données. Nous vous montrons comment créer une base de données, des formulaires, des rapports dans Access, comment lier des types de données et comment travailler avec des macros pour déposer des données ou créer des requêtes. Vous trouvez des modèles pour Microsoft Access à la fin de ce guide, par exemple pour transférer des tableaux Excel à une base de données d’Access, utiliser un serveur FTP avec Access ou importer un cours des actions de Yahoo. Notre exemple montre la création d’une base de données clients dans Access.
myKey est votre distributeur pour les logiciels utilisés de Microsoft Windows et Office. Dans notre boutique des logiciels du Microsoft vous achetez des Product Keys facilement du téléchargement direct. De cette façon vous économisez jusqu’au 75% sur le prix original sans compromis en comparaison avec des nouvelles licences.
Trouvez toutes les fonctionnalités, fonctions et différences entre les versions de Office 2010, Office 2013 et Office 365 dans nos guides. Toutes nos licences sont vérifiées et légales.
Microsoft Access expliqué simplement
En principe, Microsoft Access est un système de base de données qui sert pour stocker une grande quantité de données pour un projet ou une entreprise. La base de données, donc les données entrées changent avec le temps, mais restent mémorisées dans la même structure tabulaire.
Microsoft Access est parfait pour, par exemple, mémoriser des données clients, de produit ou de projet et combiner ces données. Une base de données bien gérée permet une requête rapide des données clients et les produits liés. Dans le tutoriel ensuite, nous travaillons avec Office 2013 Professional Plus. En principe et sauf indication contraire, vous pouvez tout faire avec les versions depuis Microsoft Access 2007.
Créer une base de données avec Access
Si vous ouvrez Access, vous voyez une table vide qui d’abord doit être nommé. Dans cet exemple, des données clients doivent être sauvegardées. À cette fin, vous cliquez sur enregistrer et écrivez dans la cellule au-dessous de « Nom de la table » : Clients. Avant de saisir les données, vous devriez créer une bonne structure avec le « Mode Création » qui vous trouvez en haut à gauche.

Ici vous ne saisissez pas de données, sinon il faut nommer les cellules, par exemple avec le Nom, Prénom, Numéro client ou Numéro de téléphone. Microsoft Access crée automatiquement une cellule qui s’appelle « ID » et qui compte l’ensemble de données, c’est la raison pour laquelle on ne doit pas le supprimer.
Entrez les termes dans la colonne « Nom du champ » et vous spécifiez le type de donnée entré qui vous pouvez sélectionner dans le menu déroulant dans la colonne « Type de données du champ ». Trouvez des détailles sur les types de données les plus importants et Propriétés du champ dans la section prochaine. Dans cet exemple, le numéro client et le numéro de téléphone sont aussi du texte, comme le type de donnée « Numéro » est seulement sélectionné quand on fait des calculs. Puis allez au Mode Feuille de données pour saisir vos données, il devrait ressembler à l’image suivante :
Programmation avec Access – une introduction
Nous voulons vous aider avec le travail dans votre première table, quand vous l’avez créée. Vous pouvez simplifier l’entrée des données avec des formulaires, créer des rapports pour évaluer des données et liés des différentes tables entre elles, tout pour avoir, dans notre exemple, une table avec toutes les données clients liées avec les données de produits.
Formulaires
Pour rendre l’entrée de données plus facile sans devoir ouvrir la table à chaque fois, la création d’une formulaire de saisie est très utile. Puis cliquez sur l’onglet « Créer » et ouvrez « l’Assistant Formulaire ». Donc sélectionnez la table dans laquelle vous voulez ajouter des données et quelles données. Il devrait ressembler à l’image suivante :
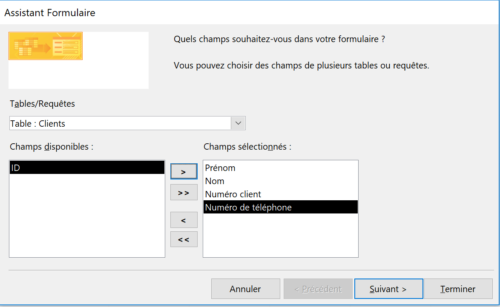
Après cliquez sur « Terminer » et tous les ensembles des données déjà entrés sont affichés de manière claire.
![]()
Vous pouvez cliquer sur les ensembles des données avec les touches fléchées et avec un clic sur la touche fléchée avec astérisque vous pouvez saisir des nouveaux ensembles des données, puis cliquez sur le symbole « Enregistrer » pour le sauvegarder.
États
Access vous offre aussi la possibilité de créer des états. Pour cela, cliquez encore une fois sur l’onglet « Créer » et ouvrez « l’Assistant État ». Ici aussi, sélectionnez la table d’où proviennent les données et les données mêmes qui doivent apparaître dans l’État. Ensuite, cliquez sur « Terminer » et vos données entrées apparaissent sous la forme graphique suivante que vous pouvez imprimer tout de suite, sauvegarder comme PDF ou envoyer par e-mail.
Établir une relation entre deux tables
Afin d’établir une relation entre deux tables vous créez une nouvelle table avec le nom « Produits ». Dans cette nouvelle table vous entrez quel produit a été vendu à qui et à quel prix. Pour la création des autres tables, vous cliquez encore une fois sur l’onglet « Créer », puis « Table ». Maintenant vous pouvez saisir les données directement à la table ou vous pouvez créer une formulaire. Avant vous devez aller de nouveau au « Mode Création » pour structurer votre table. Il est obligatoire de mettre une même valeur dans les deux tables, par exemple le numéro client. Sur la base de cette valeur vous pouvez relier les tables plus tarde.
Pour établir cette relation maintenant, cliquez sur « Outils de base de données » et sur « Relations » . Puis ajoutez les tables qui vous voulez relier. Glissez le numéro client de la table « Clients » au champ correspondant de la table « Produits ». Donc il s’ouvre automatiquement une fenêtre où vous pouvez traiter la relation :
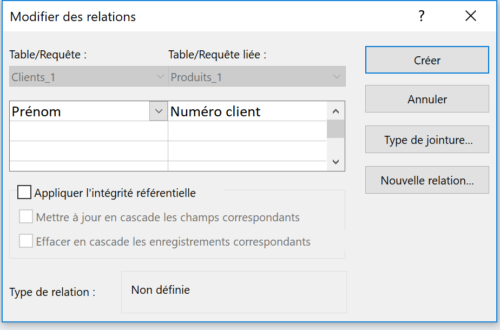
Vous cliquez simplement « Créer ». La ligne qui apparaît entre les deux tables montre la relation. Ces relations seront très utiles plus tarde.
Types de données et Propriétés du champ
Comme déjà mentionné, les champs peuvent avoir des différentes types de données. Nous vous présentons maintenant les types les plus importants.
Texte court
Il s’agit d’un texte court de maximum 255 signes. On l’utilise par exemple, pour l’entrée de noms. Dans les versions anciennes ce type de données s’appelle « Texte ».
Texte long
Ce type de données permet de saisir des textes plus longues comme par exemple une description du produit ou des commentaires supplémentaires. Dans les versions anciennes ce type de données s’appelle « Mémo ».
Numérique
Vous pouvez saisir des numéros et faire des calculs. Les options de saisie se limitent aux numéros entre -2.147.483.648 et 2.147.483.64. La quantité de produits est un bon exemple ici.
NuméroAuto
Si le type de données est trop petit, on peut utiliser ce type « NuméroAuto ».
Date/Heure
Ici on peut mettre, par exemple, la date du vente.
Monétaire
Les numéros qui sont entrés avec ce type de données sont automatiquement montrés comme monnaie. Le réglage par défaut est Euro.
Oui/Non
Avec ce type de données, il apparaît un petit champ dans la table qui peut être coché.
Objet OLE
Si vous sélectionnez ce type de données, des autres documents Office peuvent être liés avec cet ensemble de données. Il apparaît un symbole d’agrafe dans la table et avec un double-clic sur le champ on peut ajouter des annexes comme par exemple des contrats ou factures.
Lien hypertexte
Ce type de données permet la relation avec un site web / URL, par exemple, la page du produit correspondant.
Pièce jointe
Ici on peut lié des images directement avec l’ensemble de données.
Calculé
Ce type de données permet des calculs automatiques. Mais on doit indiquer déjà dans le Mode Création quoi doit être calculer. Donc si vous sélectionnez comme Type de données « Calculé », il apparaît automatiquement un champ de dialogue. Ici vous sélectionnez les Produits dans les Éléments d’expression et dans la Catégorie d’expression les champs lesquels doivent être calculés. Dans les Éléments d’expression vous sélectionnez aussi des opérateurs (additionner, multiplier, etc.). Voyez la fenêtre suivante comme exemple :
Requêtes et macros
Vous pouvez analyser les ensembles de données des différentes tables avec les requêtes, puis les illustrer clairement. Avec les macros vous pouvez automatiser des opérations, comme par exemple entrer des données clients ou envoyer des rapports régulièrement.
Requêtes
Les requêtes sont des outils très utiles pour illustrer clairement des données des tables liés. Si vous voulez l’essayer, cliquez sur « Créer » et sur « l’Assistant Requête ». Maintenant il suffit si vous prenez l’Assistant Requête simple. Vous pouvez montrer, par exemple, quel client a acheté quel produit, pour cela sélectionnez les champs correspondants des tables Clients et Produits. Votre sélection de champs de données pourrait ressemble à l’exemple suivant :
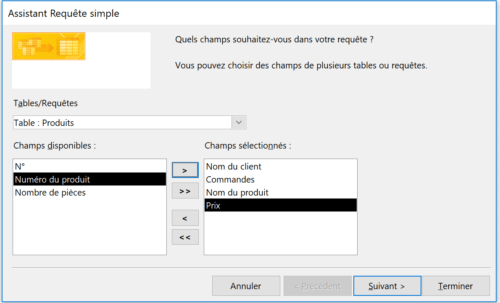
Sélection de champs de données
Cliquez sur « Terminer » et trouvez une nouvelle table où les entrées de données des tables antérieures sont combinées. Naturellement il est possible de faire une requête plus complexe, mais pour l’usage standard cet exemple est suffisant.
Macros
Avec les macros vous pouvez automatiser une série particulière des opérations, par exemple, l’importation des données d’une autre source. Nous vous montrons un exemple simple, la création d’un macro pour créer un nouveau ensemble des données dans le Mode Formulaire.
Allez au menu et cliquez sur « Crée », puis sur le symbole « Macro ». Dans le menu déroulant vous voyez la quantité des possibilités d’usage pour les macros. Sélectionnez « OuvrirFormulaire » et dans le menu déroulant de « Nom de Formulaire » sélectionnez le formulaire correspondant (Clients dans cet exemple).
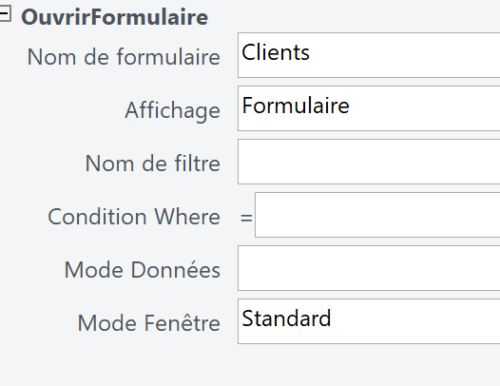
Maintenant ajoutez une nouvelle action pour déterminer ce qui devrait se passer quand le formulaire a été ouvert. Sélectionnez « AtteindreEnregistrement » et puis comme Type d’objet « Formulaire », comme Nom d’objet « Clients ». Après vous pouvez sélectionner quel enregistrement doit être montré, prenez « Nouveau » et enregistrez le macro.
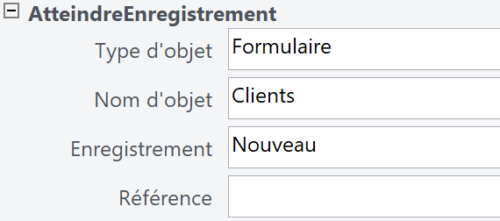
Si vous exécutez ce macro, il s’ouvre automatiquement un formulaire pour entrer des nouveaux ensembles de données dans la table Clients.
Les meilleurs modèles pour les bases de données avec Access
Grâce au travail de Microsoft et des autres volontaires, ils existent beaucoup de modèles pour Microsoft Access qui vous pouvez utiliser pour avoir une base de données prête. Il y a beaucoup des modèles de Microsoft déjà intégrés dans Access, mais vous trouvez aussi des autres modèles gratuits pour les requêtes, macros etc. en ligne.
Dans Access vous trouvez les modèles de Microsoft si vous créez une nouvelle base de données en cliquant sur « Fichier » et « Nouveau ».
Nous vous souhaitons beaucoup de réussite et plaisir en essayant Access. Ce tutoriel vous offre myKey – acheter des Product Keys de Windows et Office à bon prix – chez nous vous économisez jusqu’à 75% sur le prix nouveau. Après l’achat dans notre Online Shop vous recevez votre licence avec le logiciel et l’instruction d’installation confortablement pour le téléchargement direct par e-mail.
Trouvez dans notre Base juridique de l’achat du logiciel utilisé comment nous vérifions les logiciels. Comme cela, vous vous protégez d’utiliser des logiciels illégaux sans vouloir.