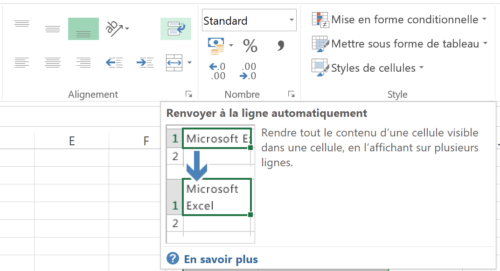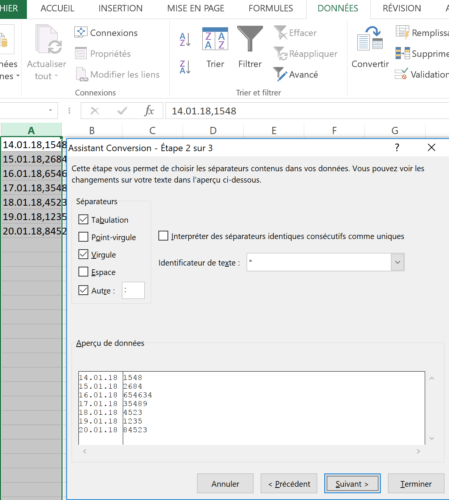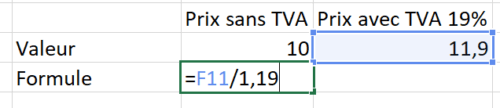Microsoft Excel est particulièrement adapté aux calculs, finances, diagrammes et au dépot et traitement des données, nombres et textes. Nous présentons les fonctions les plus importantes pour les débutants dans Excel. Alors nous résolvons des problèmes typiques dans Excel qui connaissent aussi les avancés. Trouvez en plus pourquoi vous ne trouvez pas des meilleurs modèles gratuits dans Google – mais où les trouver.
myKey est la boutique en ligne pour les logiciels utilisés de téléchargement immédiat des product keys au meilleur prix et sécurité juridique. Trouvez chez nous les guides de Office 2010, Office 2013 et Office 365 – donc la bonne décision pour la licence correcte de Windows ou Office est facile à prendre.
Excel pour les débutants
Excel est un programme pour le traitement des données, nombres et textes dans des tableaux. Quelqu’un qui n’a jamais travaillé avec Excel, peut s’orienter avec l’image et en comprenant les notions de base suivants :
- Colonne. Dans le tableau vous trouvez les colonnes dans la parte supérieure ordonné alphabétiquement
- Ligne. Du haut en bas trouvez à gauche les lignes du tableau ordonné par des numéros
- Cellule. Comme cela il se forme une grille des cellules qui peut etre attribué par des colonnes et lignes
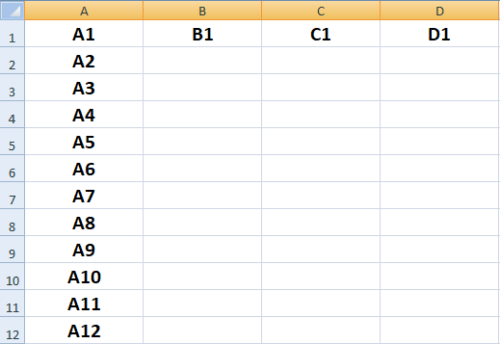
Donc la première cellule en haut à gauche est A1. Une cellule en avant à droite est B1, une cellule ci-dessous A2. Dans les cellules on peut saisir des nombres, données et texte, puis avec l’aide des formules et fonctions les traiter. Trois exemples concrets sont :
- Listes des contacts
- Listes d’inventaire
- Comptabilité recettes/dépenses
Dans le premier et deuxième cas il suffit de dénommer les colonnes au dessous pour le assortir avec « Nom », « Téléphone », « Adresse » ou « Article », « Classement », « Nombres » etc. et de saisir les données ci-dessous. Dans le troisième cas il faut saisir ci-dessous les colonnes « Recettes », « Dépense » et « Somme » premièrement les données, puis une formule totale pour calculer l’excédent des recettes ou dépenses.
Seulement dans le troisième cas on connait la véritable valeur de Microsoft Excel : on ne saisit pas seulement de données sinon on les traite aussi – une feuille de calcul.
Nous vous présentons ci-après les formules et fonctions les plus importantes pour le travail dans Excel et comment résoudre des différents tâches. Sans connaître ces fonctions, on perd de temps ou ne peut pas avancer. Toutes les formules et fonctions s’appliquent depuis Excel 2007.
10 problèmes résolus dans Excel qui connaissent aussi les avancés
Si vous travaillez avec Excel, beaucoup de fois vous recevez un ensemble des données qui doit être traité. Si vous êtes débutant, vous aurez toujours les mêmes questions et problèmes, nous avons la solution. Nous avons collectionné des problèmes typiques et nous vous présentons ici les formules et fonctions les plus importantes dans Excel avec des exemples.
Nous vous montrons où trouver les fonctions dans les verisons Excel 2007 à 2016 / 365 et les raccourcis correspondants ou comment saisir une formule dans la cellule et l’appliquer.
Trier et filtrer les tableaux
Avec la fonction « Filtrer » vous pouvez par exemple ordonné le tableau alphabétiquement et déterminer avec le menu déroulant comment vous voulez filtrer encore. Cette fonction est particulièrement pratique dans les listes des contacts. Avec l’aide d’une colonne « Notes / États » vous pouvez rechercher et filtrer concrètement dans les listes longues. Un autre exemple est de filtrer par « Sexe », « Age » ou « Code postal ».
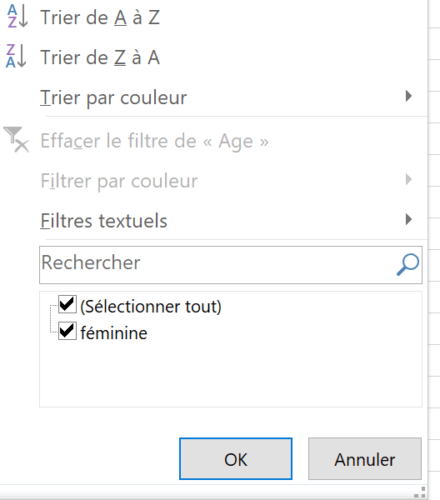
Vous trouvez cette fonction dans toutes les versions Office depuis 2007 dans le menu en haut dans l’onglet « Données ». Puis vous marquez la colonne avec les noms dans votre tableau et cliquez « Filtrer ». Le raccourci pour la fonction est STRG+SHIFT+L.
Les tableaux numérotés consécutivement
Pour numéroter les lignes dans Excel saisissez simplement les premiers deux numéros dans les cellules. Puis marquez les deux cellules et cliquez la case au coin droit en bas et faites glisser jusqu’à la fin du tableau, alors Excel continue automatiquement la liste.
Combiner ou séparer les données liés dans une cellule
Parfois on n’a pas de données comme nécessitées dans Excel, par exemple le prénom et le nom écrits ensemble ou séparés dans deux cellules :
- Nom, Prénom
- Prénom Nom
Si vous voulez séparer ou combiner des données comme les noms dans une seule cellule, il y a deux solutions très pratique avec des formules.
Combiner des noms en Excel
Utilisez pour la combinaison le signe « & » et la formule (votes l’image) : « =CELLULE1& » « &CELLULE2« . Puis vous pouvez comme dans la numérotation faire glisser la formule avec l’aide de la case et comme cela combiner les colonnes des noms dans tout le tableau. Les guillemets contiennent un espace de sorte que les noms sont séparés dans la nouvelle cellule. Les guillemets dans les formules montrent les signes qu’on met entre eux, comme ici l’espace.
Séparer le prénom et nom dans Excel
Pour la séparation des noms utilisez la fonction « Convertir » qui vous trouvez dans le menu supérieure sous l’onglet « Données ». Marquez simplement les cellules qui vous voulez séparer et cliquez sur la fonction. Vous devez mettre un « Séparateur » comme dans l’image pour séparer les noms, dans l’exemple c’est un espace.
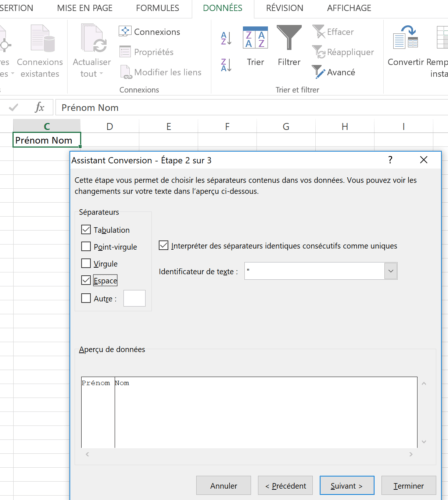
Ensuite cliquez « Suivant » et « Terminer » et le prénom et Nom sonst séparés. Bien sur vous pouvez le faire aussi avec des autres données comme par exemple « Lieu, Code Postale » ou « Monnaie Signe monétaire ». La sélection du séparateur correct est important pour la fonction.
Afficher/Masquer des colonnes et lignes
Si vous voulez montrer un fichier à quelqu’un sans besoin de toutes les séries de données, vous pouvez masquer des lignes ou colonnes temporairement. Pour cela cliquez avec le bouton droit de la souris sur la ligne ou colonne que vous voulez masquer (alors colonne A ou ligne 2) et faites clic sur « Masquer ». Si vous voulez les afficher de nouveau, marquez les lignes ou colonnes adjacentes et cliquez avec le bouton droit de la souris et après « Afficher ».
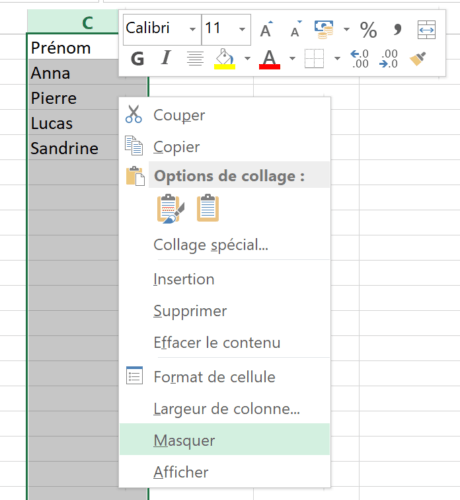
Trouver et supprimer des ensembles des données en double
Si vous avez un tableau qui contient des ensembles des données en double, comme par exemple des listes des mailing ou participants, il existe une simple fonction dans Excel pour l’élimination des ensembles des données en double. Vous trouvez la fonction dans le menu supérieure sur l’onglet « Données ». Marquez tous les ensembles des données qui doivent être examiné et cliquez sur « Supprimer les doublons ». Une fenêtre s’ouvre (voyez l’image) pour la vérification. En cliquant sur « OK » Excel examine s’ils existent des doublons et les supprime.
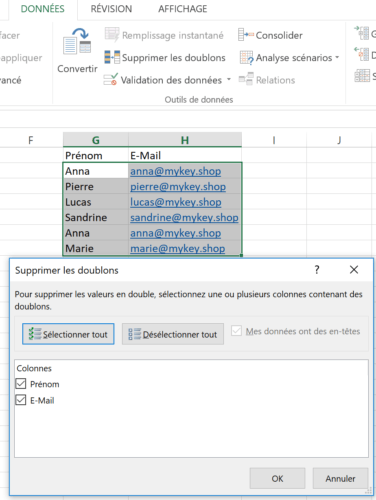
Sauts de ligne automatiques et manuels des textes
Dans Excel vous pouvez faire des sauts de ligne automatique quand le texte est trop longue pour une cellule. Grace à cette fonction automatique des textes sont bien lisible dans les cellules. Vous le trouvez dans le menu supérieure sous « Accueil ». Alternativement vous pouvez le faire manuellement avec le raccourci Alt + Enter.
Aligner et lier des images sur les cellules dans Excel
Quand vous insérez des images dans Excel, elles sont placées au-dessus des cellules et ne pas liées à ces cellules. Si alors le taille change dans le tableau, les images ne changent pas, sinon elles planent librement sur le tableau. Mais vous pouvez l’éviter et aligner puis lier les images sur une cellule. De cette façon, il est possible d’avoir des tableaux avec des images.
Pour cela copiez une image au presse-papier, puis cliquez avec le bouton droit de la souris sur la cellule où vous voulez lier l’image et sélectionnez Collage spécial. Si vous voulez lier les images seulement sur les bordes des cellules, vous pouvez déplacer le graphique avec le raccourci Alt .
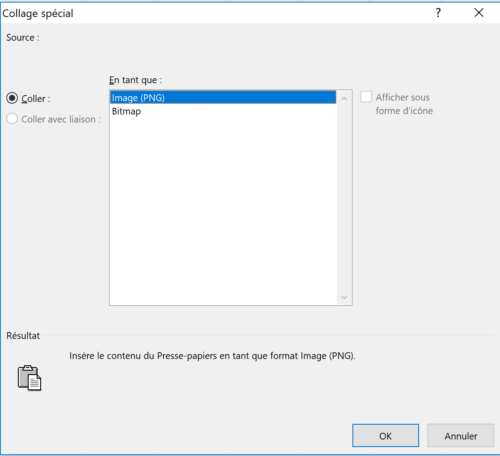
Importer des données d’un fichier CSV ou texte
Beaucoup de fois les exportations des bases de données ou des outils sont des fichiers .txt ou .csv. Ces tableaux ne sont pas importés automatiquement corrects. Si vous avez un fichier brut CSV / TXT avec des ensembles des données qui sont fusionnés dans une cellule et alors n’existent pas comme véritable tableau, vous avez la solution avec la fonction « Convertir ».
Vous trouvez cette fonctions dans le menu « Données ». Dans le fichier CSV, marquez simplement les colonnes qui vous voulez séparer, cliquez sur la fonction et mettez comme dans l’exemple le « Séparateur ». Beaucoup de fois c’est une virgule, un deux-points ou un espace. Vous pouvez sélectionner plusieurs séparateurs et de cette façon séparer les ensembles des données.
Calculs dans Excel
Pour faire des calculs dans Excel il y a des formules simples. Toutes les formules peuvent avoir des références de cellule, puis l’opération de calcul peut être automatisée et appliquée dans tout le tableau. Nous vous présentons tous les calculs de base, de la valeur moyenne, du pourcentage et de net/brut.
Additionner, soustraire et créer une moyenne dans Excel
Il y a des formules différentes pour les calculs simples dans Excel. Vous devez saisir la formule correspondante et créer des références avec des données aux cellules correctes. Puis vous pouvez faire glisser la formule dans tout le tableau. Les formules pour les calculs de base dans Excel sont:
- Additionner : =SOMME() (Alternativement: =NOMBRE1+NOMBRE2)
- Soustraire : =NOMBRE1-NOMBRE2
- NB : =NB()
- Moyenne : =MOYENNE()
Multiplier, diviser et le calcul du pourcentage
Contrairement aux calculs susmentionnés, on peut réaliser les multiplications, divisions et les calculs du pourcentage dans Excel avec des signes mathématiques. On utilise l’astérisque pour les produits et la barre oblique pour les quotients. Deux exemples:
- Produit des cellules A1 et A2 : =A1*A2
- Quotient des cellules A1 et A2 : =A1 / A2
On fait le calcul du pourcentage dans Excel aussi avec la barre oblique. Nous vous présentons des exemples simples des calculs du prix net-brut et brut-net.
Calculer le prix net – sans TVA – du prix brut
Calculer le prix brut – avec TVA – du prix net
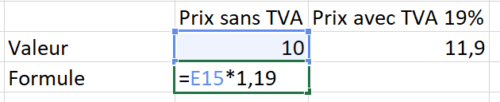
Arrondir vers le haut et bas
Si vous voulez arrondir des nombres décimaux vers le haut ou bas vous pouvez utiliser les formules suivantes. Il faut saisir les nombres qui vous voulez arrondir et à combien de décimaux.
- =ARRONDI(NOMBRE;NOMBRE_DÉCIMAL)
- =ARRONDI.INF(NOMBRE;NOMBRE_DÉCIMAL)
- =ARRONDI.SUP(NOMBRE;NOMBRE_DÉCIMAL)
Les meilleurs modèles gratuits pour Excel vous ne trouvez pas dans Google
Vous pouvez trouver plusieurs modèles pour Excel en ligne dont il y a des bons et des mauvais. Beaucoup d’utilisateurs ne savent pas que Microsoft même offre dans Excel des modèles différents et gratuits pour des divers sujets. En plus, ces modèles de Microsoft sont les meilleurs qui vous pouvez trouver. Il y a tout que vous pouvez nécessiter, des calendriers, listes et gestion des stocks ou temps, planification financière ou des modèles pour les diagrammes de glycémie et planification de médicament. Si vous voulez prendre un modèle de Microsoft Excel, créez un nouveau fichier dans Excel. Ouvrez Excel et cliquez sur « Fichier » et « Nouveau ». Dans la fenêtre vous voyez tous les modèles de Microsoft Office Excel et vous pouvez les rechercher en ligne aussi.
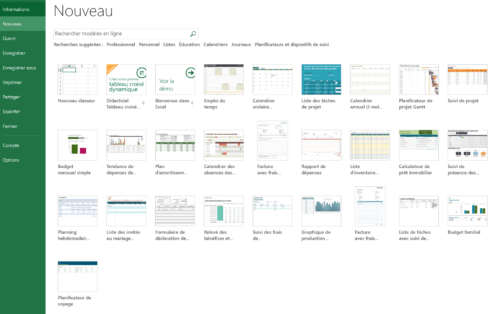
myKey vous souhaite beaucoup de plaisir d’essayer et travailler dans Excel – myKey, votre boutique online pour les logiciels de Windows et Office à bon prix au téléchargement et vérifiés. Découvrez plus sur nos produits et tous les avantages et inconvénients des différentes versions Windows et Office dans nos guides. Vous pouvez acheter des logiciels du Microsoft online chez nous et recevez votre Product Key confortablement et immédiatement par e-mail avec les fichiers d’installation et l’instruction.
Vous pouvez lire dans notre Base juridique de l’achat du logiciel utilisé comment nous chez myKey vérifions les logiciels.