- C’est quoi Microsoft OneNote ? La mise en pratique
- L’instruction et des éléments de base dans OneNote
- Synchroniser le smartphone et la tablette avec OneNote
- Ecrire dans OneNote et déplacer les pages
- Traitement du texte, des tableaux et barres d’action dans OneNote
- 6 conseils pour utiliser OneNote efficacement comme débutant
- Capture d’écran et les raccourcis dans OneNote
- Des modèles de Microsoft OneNote – Des calendriers, recettes, protocoles et bien plus encore
- Guide de Microsoft Office et Windows
Microsoft offre avec OneNote un outil gratuit pour la gestion de l’organisation, les notes et le stockage de recherche pour des nouveaux projets. Nous vous montrons dans cette instruction de OneNote la base du logiciel avec des exemples pratique, en plus comment vous pouvez le synchroniser entre votre smartphone et ordinateur. Vous recevez aussi l’explication des fonctions les plus importantes avec lesquelles vous pouvez créer votre propre carnet bien structuré.
myKey est votre distributeur de confiance pour les logiciels utilisés. Achetez chez nous les product keys pour Windows et Office de téléchargement immédiat et épargnez jusqu’au 75% au prix orignal sans compromis.
Trouvez dans nos guides de Office 2010, Office 2013 et Office 365 toutes les caractéristiques, fonctions et différences entre les versions Office. Toutes nos licences sont vérifiées et légales.
C’est quoi Microsoft OneNote ? La mise en pratique
Dans OneNote vous pouvez créer et remplir des différents carnets comme désiré. Le programme est construit comme un classeur du papier avec différentes sections et pages. Des mises en pratique de la vie quotidienne sont par exemple :
- Base de connaissance dans un département
- Protocoles des rendez-vous et dates
- Archive d’e-mail avec une intégration directe des conversations longues de Outlook
- Planification et recherche de projet avec des autres utilisateurs
- Planification et gestion d’événements
- Classement pour les idées de cadeau ou les listes de courses
- Collection des factures pour la déclaration fiscale
Dans votre carnet vous pouvez créer des différentes sections avec des listes auxquelles vous pouvez ajouter des liens du web, des notes manuscrites, des idées et tout ce que vous collectionnez et stockez pour votre exemple pratique.
OneNote n’a pas seulement un dossier avec beaucoup des fichiers individuels ou des listes rigides, il vous offre la possibilité de créer des images d’écran, mettre des liens, tableaux ou e-mails, tout ordonner et nombrer librement par un clic de souris.
Le programme prend toutes les possibilités d’utilisation avec les différents appareils en considération. Comme on préfère le clavier dans l’ordinateur et on ne peut pas vraiment dessiner avec la souris, il existe l’outil « stylo » dans la tablette. Grâce aux indications et notes manuscrites le carnet digital vous sert comme compagnon dans la vie privée et professionnelle.
L’instruction et des éléments de base dans OneNote
Quand vous ouvrez le programme OneNote, vous trouvez un contenu du texte créé par Microsoft qui vous explique les fonctions de base. Vous trouvez cet information dans les « Notes rapides » et les pages (à droite) s’appellent « OneNote : un seul endroit pour toutes vos notes » et « Fonctions de base OneNote ».
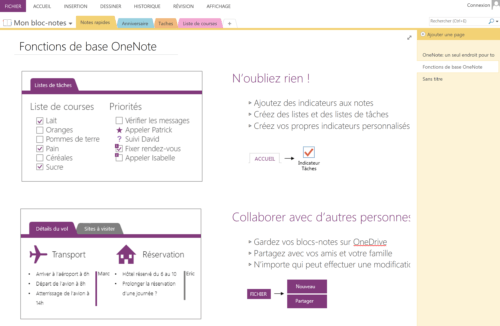
Entre autres, vous décidez ici où vous voulez sauvegarder vos notes. Si vous voulez les utiliser en chemin ou dans plusieurs appareils, il se recommande la synchronisation par OneDrive.
De cette façon, vous pouvez créer une liste de courses avec votre PC et après quelques heures lire cette liste avec votre Apple Watch. En plus, il est possible de partager le propre carnet avec des autres et en même temps d’intégrer des carnets externes dans OneNote à travers la synchronisation du Cloud.
Ici vous voyez aussi les éléments de base de chaque carnet dans OneNote :
- Les carnets, vous pouvez créer autant de carnets que vous voulez
- Les sections avec lesquelles vous pouvez ordonner et structurer votre carnet par thème
- Les pages comme sous-élément des sections pour des thèmes plus complexes
- L’interface utilisateur est grande et centrée, on l’utilise comme une feuille du papier
Un carnet est construit par plusieurs sections, lesquelles contiennent autant de pages que vous voulez. Vous les insérez avec un clic du bouton droit de la souris sur les sections et puis sur « Nouvelle section » ou aussi très simplement avec le signe plus à droite de sections. À droite vous pouvez faire le même pour ajouter une nouvelle page.
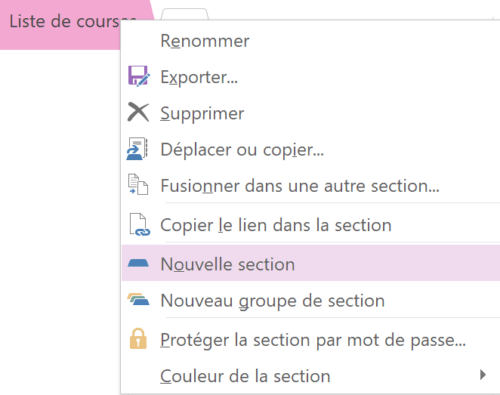
Chaque section est construite par une page, donc vous trouvez déjà une nouvelle page sans titre en ouvrant une nouvelle section.
En même temps, il n’existe pas de page sans section. C’est la raison pour laquelle OneNote prépare tous les nouveaux carnets avec la section « Notes rapides ».
Synchroniser le smartphone et la tablette avec OneNote
Si vous sélectionnez de sauvegarder avec « Fichier » et « Nouveau », ils existent trois emplacements où vous pouvez sauvegarder vos carnets dans OneNote. Ils existent des avantages et inconvénients dans tous :
- Si vous sélectionnez « Ordinateur » c’est sauvegardé localement dans votre disque dur. Si vous voulez synchroniser plus tard il faut le déplacé avant.
- Via « Créer dans un dossier différent » vous pouvez le connecter au lecteur réseau, donc plusieurs personnes peuvent traiter le carnet.
- Avec l’aide de « OneDrive » vous pouvez l’enregistrer dans un Cloud, donc plusieurs personnes peuvent accéder.
Si vous voulez donner accès à un carnet qui est encore sauvegardé sur le disque dur local, sélectionnez dans le menu l’onglet « Fichier » et « Partager ». Donc vous ne devez plus l’enregistrer à main, des nouvelles données entrées sont immédiatement synchronisées avec le Cloud. Puis plusieurs personnes peuvent traiter le même carnet au même temps et aussi voir les modifications par les autres.
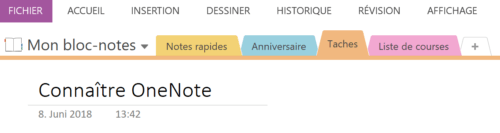
Pour pouvoir le synchroniser il faut avoir un compte Microsoft. Vous le créez avec votre enregistrement via Outlook.com (gratuitement) ou par la location d’une licence Office 365 (frais mensuel).
Dans le prochain pas, il faut installer OneNote dans tous les appareils où vous voulez l’utiliser. Chaque système opératif offre une version gratuite de OneNote (Windows, Android, macOS et iOS). Vous le trouvez sur onenote.com ou dans l’AppStore respectif. Il faut mentionner que la version gratuite est un peu différente en ce qui concerne l’apparence et n’offre pas toutes les fonctions qui sont inclus dans Office 365.
La synchronisation commence automatiquement après l’inscription avec votre compte Microsoft dans chaque OneNote installé.
Ecrire dans OneNote et déplacer les pages
On écrit des notes avec le clavier ou le stylo, il n’existe pas de structure fixe, OneNote est comme une feuille de papier digitalisée. Cela signifie que vous pouvez écrire n’importe où. OneNote crée en même temps des dits conteneurs où le texte entré est enregistré.
Vous pouvez aussi insérer des liens, images, données ou tout ce qu’on peut copier directement dans les pages de OneNote avec CTRL+C (copier) et CTRL+V (insérer).
L’avantage dans OneNote en comparaison avec des carnets analogues ou l’archive de Word est la fonction du déplacement. Vous pouvez simplement déplacer des conteneurs, images ou aussi des dessins avec un clic de la souris. En général, le programme peut être très bien utilisé avec le glisser-déposer.
Si plus tard, vous voulez avoir une certaine page dans une autre section, vous pouvez cliquer avec le bouton droit de la souris et sélectionner « Déplacer ou copier » ou aussi le faire par glisser-déposer.
Traitement du texte, des tableaux et barres d’action dans OneNote
Vous pouvez créer aussi une « carte mentale » avec votre carnet et mettre des différentes captures d’écran, vidéos ou des idées orales sous la forme des fichiers audio. Vous pouvez aussi planifier votre voyage et utiliser les fonctions que OneNote vous offre pour faire des listes de tâches en quelques clics et comparer des offres avec la capture d’écran.
Vous trouvez toutes les fonctions importantes dans les barres d’action dans le menu supérieur.

- Dans « Accueil » vous trouvez plusieurs de fonctions connues du traitement du texte de Word. Là vous trouvez aussi les indicateurs pour les tâches ou la pertinence de certaines sections.
- L’onglet « Insertion » vous donne l’option d’intégrer des tableaux d’Excel, des images, liens ou aussi des captures d’écran. Ici vous pouvez aussi insérer la date et l’heure dans un page.
- Dans « Dessiner » vous trouvez des différents stylos et surligneurs digitaux et vous pouvez sélectionner la couleur.
- L’onglet « Historique » est spécialement pratique en cas que vous travaillez avec plusieurs personnes. Vous avez la possibilité de lire rapidement des éléments non lus ou chercher les notes d’un certain utilisateur.
- Dans « Révision » vous trouvez les options d’orthographe et langue comme vous les connaissez de Word.
- Dans l’onglet « Affichage » vous trouvez une sélection de possibilité d’affichage du carnet dans votre appareil.
6 conseils pour utiliser OneNote efficacement comme débutant
Après une courte période en travaillant avec OneNote vous connaîtra beaucoup de trucs. Quand même il y a des fonctions qui seront très utiles pour vous :
- La fonction « Sélection par lasso » qui vous trouvez sur « Dessiner » sert pour marquer librement des dessins ou sections.
- Aussi dans « Dessiner » vous trouvez la « Main de défilement » avec laquelle vous pouvez défiler sur la page avec un clic sans manquer une note.
- Si vous insérez une image avec du texte, vous pouvez l’extraire avec un clic du bouton droit de la souris. C’est la troisième fonction « Copier le texte de l’image » et après de l’insérer dans un conteneur, vous pouvez le changer et adapter comme souhaité.
- Pour envoyer une liste de courses rapidement à votre smartphone, utilisez la fonction « Envoyer la page par courrier électronique ».
- Vous pouvez protéger des sections avec la fonction de « Mot de passe » (dans l’onglet « Révision »).
- À droite vous trouvez la fonction de recherche où vous pouvez aussi chercher de contenu manuscrit. Le raccourcis pour cette fonction est CTRL+E (depuis 2016).

Capture d’écran et les raccourcis dans OneNote
On peut faire presque toutes les fonctions dans OneNote avec les raccourcis. Aussi quand vous naviguer sur Internet, il y a des raccourcis qui fonctionnent dans OneNote comme par exemple la capture d’écran. Vous pouvez toujours faire une photo avec le raccourcis TOUCHE WINDOWS+S ou depuis OneNote 2016 TOUCHE WINDOWS+SHIFT+S. Si OneNote a déjà démarré, vous devez seulement faire glisser la section que vous voulez comme image et vous l’obtenez dans OneNote. Comme cela on peut aussi facilement sauvegarder des captures d’écran pour des présentations ou e-mails.
Les raccourcis de base dans OneNote
- Nouvelle section : CTRL+T
- Changer à la section prochaine : CTRL+TAB
- Changer à la section dernière : CTRL+SHIFT+TAB
- Envoyer les pages sélectionnées par e-mail : CTRL+SHIFT+E
- Montrer la page entière : F11
- Capture d’écran : TOUCHE WINDOWS+S (depuis 2016 TOUCHE WINDOWS+SHIFT+S)
L’orthographie et les synonymes :
- Vérifier l’orthographie : F7
- Thésaurus : SHIFT+F7
- Synchroniser les carnets : F9
L’heure et la date :
- Insérer l’heure : ALT+SHIFT+D
- Insérer la date : ALT+SHIFT+T
- Insérer la date et l’heure : ALT+SHIFT+F
Les tableaux :
- Créer un tableau ou ajouter une autre colonne au texte saisi : TAB
- Créer une cellule de tableau sous la ligne actuelle : CTRL+ENTER
- Insérer une paragraphe dans une cellule : ALT+ENTER
- Créer une colonne à droite de la colonne actuelle : ALT+ENTER
- Supprimer la ligne actuelle d’un tableau (si elle est vide) : 2x SUPPR
Des modèles de Microsoft OneNote – Des calendriers, recettes, protocoles et bien plus encore
En cliquant l’onglet « Insertion » dans le menu supérieur et après « Modèles de page » vous trouvez tous les modèles que OneNote vous offre. Il n’est pas du tout nécessaire de rechercher Internet, parce qu’ici vous trouvez beaucoup de très bons modèles de Microsoft.
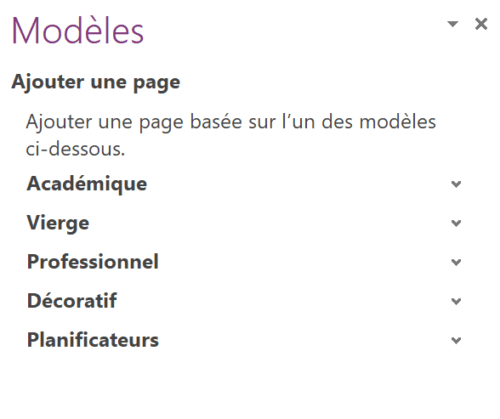
Si vous voulez avoir un certain modèle par défaut qui est donc inséré à chaque nouvelle page, utilisez le menu déroulant dans la partie inférieure des modèles.
Cette fonction est seulement recommandable si vous utilisez OneNote avec le but qui est attribué au certain format du page. Sinon vous devrez changer ou supprimer le modèle avec chaque nouvelle section vous créez.
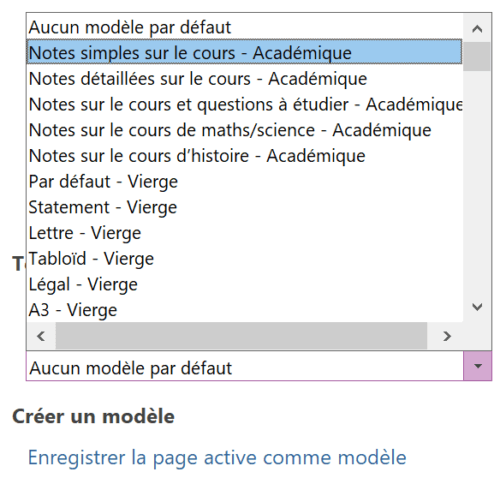
Donc maintenant que vous connaissez les bases de OneNote, nous vous souhaitons beaucoup de réussite et plaisir. Cette instruction est à votre disposition grâce à myKey – acheter des Product Keys de Windows et Office à bon prix – chez nous vous épargnez jusqu’à 75% sur le prix original. Après votre achat online vous recevez votre Product Key confortablement et immédiatement par e-mail avec les fichiers d’installation et l’instruction.
Trouvez dans notre Base juridique de l’achat du logiciel utilisé comment nous vérifions les logiciels. Comme cela vous vous protégez d’utiliser, en privé, des logiciels illégaux sans vouloir.




