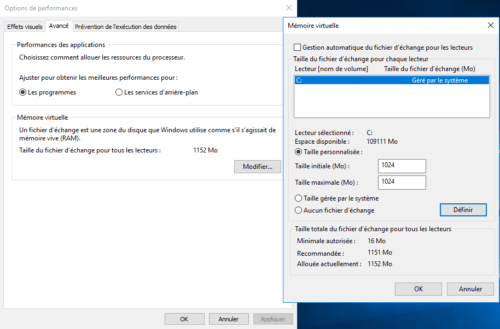Un ordinateur qui va lentement n’est aucun plaisir pour l’utilisateur. Nous vous montrons des raisons possibles et comment les solutionner afin d’accélérer votre ordinateur et Windows. Vous pouvez faire tous les trucs en quelques clics et sans installation additionnelle. En plus, nous vous présentons trois outils gratuits qui peuvent accélérer votre ordinateur en général. Nous vous montrons tous ces trucs avec l’exemple de Windows 10, mais ils s’appliquent également à Windows 7 et Windows 8.1.
myKey est la boutique en ligne pour les logiciels utilisés vérifiés à bon prix. Dans notre boutique de Windows et Office vous pouvez acheter commodément en quelques clics et vous recevez votre licence avec le lien du téléchargement pour l’installation immédiate.
Si vous préférez la vitesse, prenez la version la plus rapide, Windows 8.1. En plus, informez-vous chez nous sur tous les avantages et inconvénients de Windows 7 et Windows 10. Trouvez plus de conseils et trucs dans notre Guide pour Windows et Office.
Accélérer Windows automatiquement – 3 outils gratuits
Ici nous vous présentons trois outils avec lesquels vous pouvez accélérer et nettoyer votre ordinateur et Windows des données indésirables.
Elimination des données et fichiers indésirables dans Windows
Le programme CCleaner est très populaire pour éliminer des données indésirables et des entrées inexactes de la base de registre (BDR). En plus, ce programme gratuit permet de supprimer des applications préinstallées. CCleaner supprime aussi des données résiduelles du navigateur et des applications comme Skype. Pour atteindre un résultat optimal, téléchargez aussi le programme additionnel CCEnhancer qui permet un nettoyage profond du BDR. CCleaner et CCEnhancer sont compatibles avec Windows Vista, XP et Windows 7, 8, 10.
Ashampoo Winoptimizer 2018 – l’optimisation du système pour les débutants
Avec le Winoptimizer d’Ashampoo vous pouvez faire un nettoyage du système et une réparation simples. C’est spécialement facile d’éliminer des données indésirables d’ordinateur pour les débutants avec « One Click Optimization ». Vous pouvez aussi désactiver les fonctionnes d’espionnage du Windows et éliminer en profondeur tous vos traces d’utilisation d’internet. Le programme Ashampoo Winoptimizer 2018 est compatible avec Windows 7, 8, 10.
Supprimer des programmes avec IOBIT UNINSTALLER
IObit est un programme de désinstallation avec lequel vous pouvez supprimer des programmes pas nécessaires ou indésirables. Vous pouvez sélectionner entre Standard, Forced ou Advanced Uninstall, avant de la désinstallation il se crée un point de restauration, donc vous pouvez toujours retourner. En autre, le programme cherche dans le BDR s’il y a des données inutiles. IObit Uninstaller est compatible avec Windows Vista, 7, 8 et 10.
9 trucs manuels pour démarrer plus rapidement Windows
Hormis les trois outils gratuits pour l’optimisation rapide, nous vous présentons ici neuf trucs avec lesquels vous pouvez manuellement contrôler l’optimisation vous même et accélérer votre ordinateur quand Windows démarre lentement.
Désactiver des programmes d’autodémarrage
Si votre PC démarre lentement, des programmes d’autodémarrage et d’arrière-plan peuvent être la cause. Nous vous montrons comment vous pouvez le traiter. Ouvrez le gestionnaire de tâches avec CTRL+ALT+SUPPR et sélectionnez dans le menu supérieur « Démarrage ». Ici vous voyez tous les programmes et les applications qui retardent le démarrage de votre ordinateur, comme ils chargent quand vous initialisez.
À droit vous trouvez l’Impact du démarrage des programmes et avec un clic du bouton droit de la souris vous pouvez les désactiver. Ne prenez pas de programmes antivirus et tous les programmes du système qui vous reconnaissez par l`Éditeur Microsoft.
Avant de la désactivation, mettez le nom dans Google pour vérifier que la désactivation n’aura pas de conséquences. Par exemple, le programme d’initialisation du système « Wondershare Studio » est de Windows, mais présente un risque de sécurité et il n’est pas vraiment nécessaire. Aussi Google Drive, WinZip ou Dropbox sont démarrés avec le système, quand même il n’est pas nécessaire.
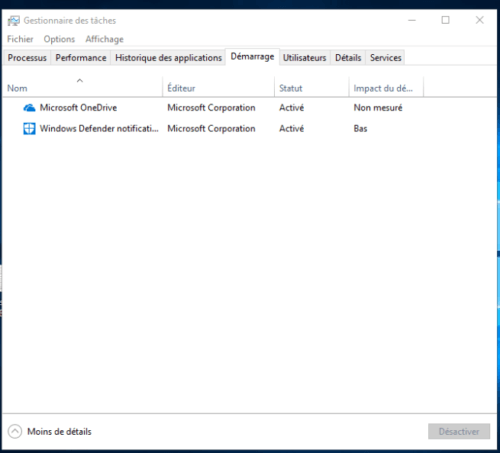
Vous pouvez désinstaller des autres applications dans les paramètres du système si vous ne les utilisez/nécessitez pas. Pour ce faire, sélectionnez « Applications » dans le menu des paramètres. En cliquant sur les applications vous avez l’option de les désinstaller. Alors, désinstallez tous les programmes et applications que vous ne connaissez pas et lesquels vous ne nécessitez plus.
Minimiser des effets visuels et travailler plus efficacement
Des effets visuels comme l’ombre portée des fenêtres ou des animations améliorent l’apparence de votre Windows, mais en même temps ils diminuent la performance. En quelques clics vous pouvez le configurer selon votre besoin personnel. Donc ouvrez les « Propriétés système » avec la recherche ou dans les paramètres du système. Dans le champ « Performance » vous trouvez les paramètres pour les effets visuels.
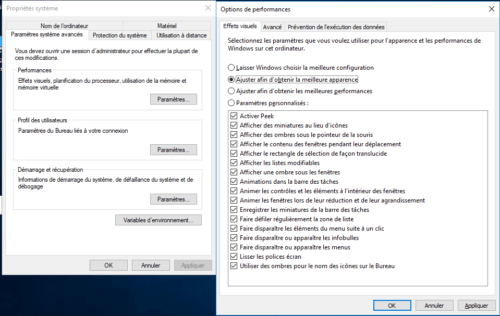
Maintenant vous pouvez changer les paramètres standards pour « Ajuster afin d’obtenir la meilleure apparence». Si alors vous trouvez les effets trop drastiques, vous pouvez les personnaliser avec l’option « Paramètres personnalisés » ou retournez aux paramètres standards.
Désactiver les effets de transparence
En plus, vous pouvez désactiver les effets de transparence si vous voulez. Vous trouvez cet option en ouvrant les « Paramètres » de Windows / Microsoft-App par recherche et sélectionnez « Personnalisé ».
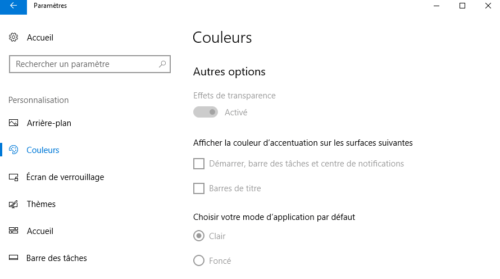
À gauche de cette fenêtre vous voyez les options pour les couleurs. Faites défiler jusqu’aux options avancées où vous pouvez traiter et désactiver les effets de transparence.
Accélérer l’ouverture du menu
Un autre truc pour travailler plus rapidement dès le démarrage est la réduction du temps nécessité pour ouvrir un menu. Pour ce faire, vous devez accéder à la base de registre (BDR) de votre PC.
Cliquez le raccourcis TOUCHE WINDOWS+R et il s’ouvre une fenêtre où vous pouvez saisissez la commande « regedit ». Après confirmez dans la nouvelle fenêtre du contrôle du compte de l’utilisateur (UAC) avec oui et vous obtenez l’accès à la BDR.
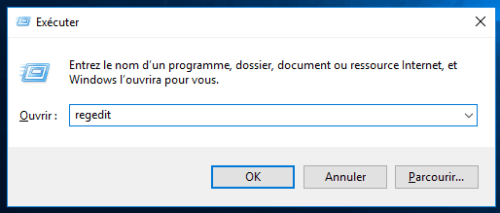
Ouvrez d’abord le dossier „HKEY_CURRENT_USER“ et suivez le „Control Panel-Desktop“. À droit de la fenêtre vous voyez une liste, faites défiler vers „MenuShowDealy“.
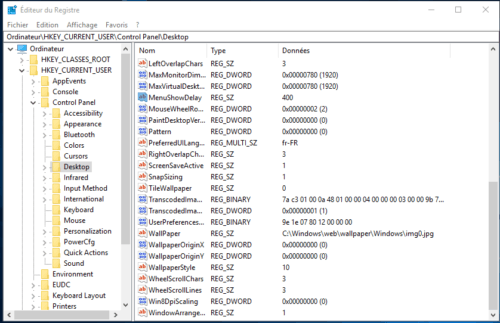
En cliquant sur cette option vous pouvez définir la durée d’ouverture des menus. Vous pouvez sélectionner entre 0 à 600 millisecondes. Si nécessaire réduisez la valeur par défaut de 400 ms. Notez que une valeur trop basse limite l’expérience utilisateur. Nous recommandons une valeur de 200 ms.
Supprimer des données indésirables du cache
Un autre truc pour accélérer votre PC Windows est de supprimer le cache. Des programmes conservent des données dans le cache, afin de les appeler ultérieurement plus rapidement. Mais avec le temps il y a aussi des données inutiles qui ralentissent votre PC.
Cherchez avec la recherche l’application « Nettoyage de disque ». Sélectionnez la mémoire qui vous voulez nettoyer. Windows vérifie comment de mémoire peut être libre après cette opération, donc vous pouvez sélectionner dans la vue détaillée quelles données vous voulez supprimer. Il indique en plus, comment de mémoire est libre après de supprimer les données individuelles.
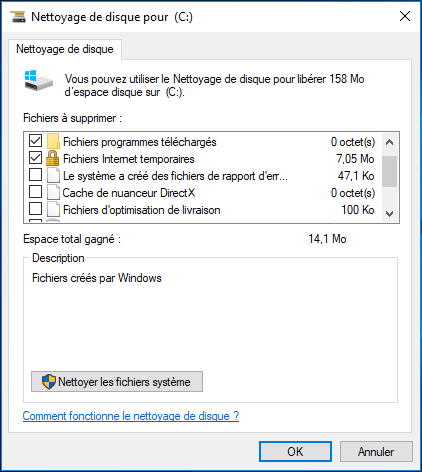
Le nettoyage du cache est très efficace, c’est la raison pour laquelle il est important de le faire régulièrement. La quantité des données indésirables peut être jusqu’à trois chiffres de Mo.
L’optimisation de stockage avec Creators Update
Depuis la mise à jour « Creators Update » d’automne 2017 il existe une nouvelle fonction avec laquelle on peut plus facilement supprimer les données indésirables. Windows nettoie votre mémoire avec peu d’effort des données inutiles qui réduisent la performance. Vous pouvez le faire dans les paramètres, ouvrez « Système » et à gauche vous trouvez le sous-menu « Stockage » où vous pouvez activer la nouvelle fonctionne :
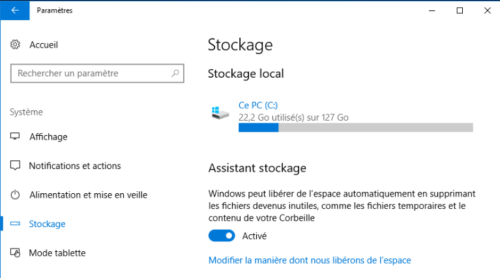
Vous pouvez aussi activer l’assistant stockage pour avoir une optimisation automatique. Pour utiliser la fonction manuellement et le contrôler, cliquez sur « Modifier la manière dont nous libérons de l’espace ». Alors vous pouvez sélectionner vous-même les types de fichier vous supprimez. Si vous faites défiler, vous pouvez commencer de supprimer avec « Nettoyer maintenant ».
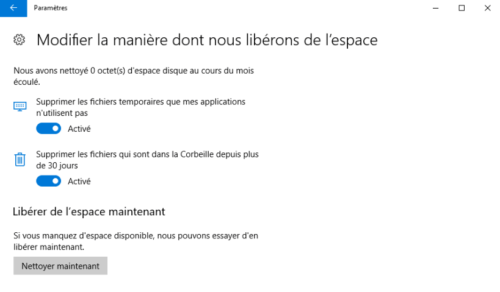
Trouvez dans la fenêtre aussi l’option « Supprimer version précédente de Windows ». Windows enregistre jusqu’à dix jours après la mise à jour la version antérieure de Windows, donc vous pouvez retourner si désiré. Mais dans ce temps, le stockage est influencé avec la version antérieure de Windows ce qui concerne surtout des utilisateurs avec un faible volume de stockage. Si vous sélectionnez cette option vous pouvez le sauter et travailler immédiatement avec la performance espérée.
Réduire la taille des fichiers d’échange et profiter de la mémoire de travail
Windows externalise souvent des données dans une mémoire de travail virtuelle pour pouvoir accéder plus rapidement aux informations sans influencer la RAM. La plupart de temps la RAM suffit et vous permet de traiter des informations plus rapidement.
8 Go ou plus de mémoire sont suffisant pour votre PC, donc vous pouvez réduire la taille des fichiers d’échange sans problème. Pour ce faire, ouvrez encore une fois les « Paramètres systèmes avancés » avec la recherche ou les paramètres du système. Dans le champ « Performances » vous trouvez les configurations pour les effets visuels, mais maintenant sélectionnez dans la barre supérieure le menu « Avancé » et cliquez « Modifier ».
Désélectionnez la coche en haut de la fenêtre pour obtenir l’accès manuel. Donc vous pouvez sélectionner l’emplacement et ci-dessous définir dans « Taille personnalisée » la taille qui vous souhaitez pour votre fichier d’échange. Nous vous recommandons de définir pour les deux champs une valeur entre 1024 et 2048 Mo, afin d’obtenir le résultat désiré sans charger le SSD avec un fichier d’échange trop grand. Notez qu’il faut faire un redémarrage du système pour ce traitement.
L’optimisation du disque dur rendu facile
Windows offre aussi une application préinstallée pour les utilisateurs des PCs avec un disque dur classique avec laquelle vous pouvez optimiser et défragmenter des lecteurs. Cette défragmentation ordonne souvent les données enregistrées chaotiquement.
Saisissez dans la barre de recherche du menu de démarrage « Défragmenter et optimiser vos lecteurs» et ouvrez l’application. Cliquez dans la nouvelle fenêtre sur « Optimiser » ou mettez une heure pour l’optimisation dans « Modifier les paramètres » et quels lecteurs doivent être défragmentés. Dans les ordinateurs avec des mémoires SSD il ne fonctionne pas (voyez photo). Dans ce cas, nous recommandons de prendre un programme gratuit de défragmentation comme DiskDefrag. En général, il se recommande un disque dur externe SSD pour soulager et accélérer votre ordinateur.
Gestionnaire d’identification central, dossiers de travail et gestionnaire des comptes d’utilisateurs
Ici nous vous montrons un truc très simple pour l’administration centrale des configurations dans votre PC.
Le premier pas est la création d’un nouveau dossier avec un clic de bouton droit de la souris sur votre bureau. Donnez le nom suivant à ce dossier « Toutes les tâches.{ED7BA470-8E54-465E-825C-99712043E01C}“. Maintenant vous trouvez ici tous les paramètres importants de votre ordinateur Windows pour vous faciliter de le personnaliser à l’avenir.
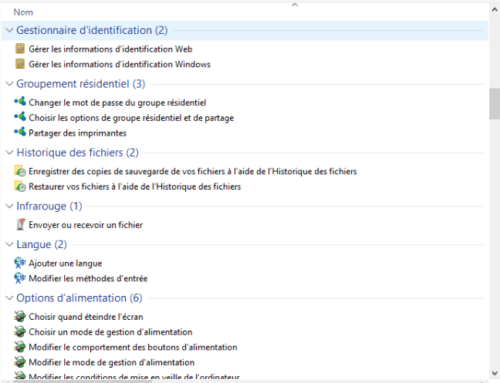
myKey, votre boutique online pour les logiciels de Windows et Office à bon prix vous souhaite beaucoup de plaisir d’essayer les outils et trucs pour accélérer votre Windows. Trouvez plus d’informations et sachez plus sur économiser jusqu’à 75% dans votre achat de logiciel dans notre Base juridique de l’achat du logiciel utilisé. Découvrez en outre plus sur nos produits et tous les avantages et inconvénients des différentes versions Windows et Office dans nos guides.