- Décharger la tension résiduelle – Réinitialisation du bloc d’alimentation et de la batterie
- Installer les pilotes pour la batterie et le bloc d’alimentation de nouveau
- Ordinateur portable Dell : Vérifier le chargement avec les configurations du BIOS
- Vérification d’une panne de matériel
- Conseil : un outil gratuit pour surveiller le matériel
- Échange et conditions de garantie en cas d’une batterie défectueuse
- 3 conseils pour prolonger la durée de vie de votre batterie
- Guide de Microsoft Office et Windows
Votre ordinateur portable Windows est branché sur secteur, mais la batterie ne charge néanmoins pas. Dans ce guide nous allons au fond de cet erreur et le message d’erreur correspondant « Branché, pas en charge ». Pour cela, nous vous présentons des solutions connues et des conditions d’échange pour les ordinateurs portables de Lenovo, Acer, HP, Medion, Toshiba, Dell et des autres marques. Toutes les solutions fonctionnent aussi pour les ordinateurs de bureau. En plus, 3 conseils pour protéger la batterie d’ordinateur portable.
Vous pouvez essayer toutes les solutions indépendamment du fournisseur. Quand il s’agit d’une cause connue, le problème peut être solutionné rapidement. S’il s’agit vraiment d’une panne du matériel, les conditions d’échange et garantie de toutes les grandes marques sont utiles.
myKey est votre boutique en ligne pour les logiciels utilisés. Épargnez jusqu’au 75% au prix orignal dans notre boutique pour Windows et Office et recevez votre licence vérifiée immédiatement avec les fichiers d’installation après votre achat.
Trouvez plus d’information sur la Base juridique du logiciels utilisés et plus sur la sélection de Windows 7, Windows 8.1 ou Windows 10 dans notre comparaison des versions Windows et Office.
Décharger la tension résiduelle – Réinitialisation du bloc d’alimentation et de la batterie
Après d’éteindre, les ordinateurs modernes restent dans un état dit « Soft Off » où la carte mère est encore alimentée en tension. À cause de ce fonctionnement permanent et dans le temps, l’état de charge accumulé peut avoir un effet négatif sur le bloc d’alimentation. Nous vous montrons comment réinitialiser la batterie de votre PC.
Réinitialiser un PC du bureau
Premièrement, fermez toutes les fenêtres. Si vous ne pouvez pas utiliser le clavier ou la souris, vous pouvez l’arrêter forcément en appuyant 6 secondes le bouton marche/arrête. Coupez le câble électrique du boitier PC, après d’éteindre avec succès.
Appuyez encore une fois le bouton marche/arrête pour 15 secondes avec le but de décharger la tension résiduelle du bloc d’alimentation. Mettez le câble électrique à nouveau dans votre PC et démarrez. Il y a des PCs où vous devez renverser l’interrupteur à bascule pour mettre en marche le bloc d’alimentation. Après la décharge des condensateurs dans l’état « Off », votre bloc d’alimentation devrait fonctionner comme prévu.
Réinitialiser un ordinateur portable
Un truc très simple qui fonctionne avec la plupart des ordinateurs portables, est de retirer la batterie. Pour cela, arrêtez votre PC et puis retirez la batterie. Attendez quelques minutes avant de remettre la batterie et connecter le bloc d’alimentation. Le problème devrait être solutionné. Si vous ne pouvez pas retirer la batterie de votre ordinateur portable, vous pouvez aussi forcer l’arrête en appuyant le bouton marche/arrête pour quelques secondes. Après forcez la réinitialisation en coupant le câble électrique et en appuyant le bouton marche/arrête pour 15 secondes.
Installer les pilotes pour la batterie et le bloc d’alimentation de nouveau
Si le problème n’est pas résolu avec la réinitialisation, nous vous recommandons d’installer le pilote de la batterie de nouveau. Un pilote vieux ou défectueux peut causer que votre batterie ne charge pas, mais vous pouvez le résoudre dans quelques pas.
Cherchez dans le champ de recherche votre « Gestionnaire de périphériques ». Dans ce menu voyez le sous point « Batterie » . Cliquez sur ce point pour ouvrir le sous-menu et sélectionnez « Batterie Microsoft ». Avec un clic du bouton droit de la souris vous pouvez désinstaller le pilote.
Si vous démarrez votre PC, le pilote est automatiquement re-installé et le pilote défectueux de la batterie est donc remplacé.
Ordinateur portable Dell : Vérifier le chargement avec les configurations du BIOS
Quand il s’agit d’un produit de la marque Dell, il n’existe pas seulement la réinitialisation comme solution du problème.
Pour cela, vous devez aller au menu du BIOS, donc redémarrez votre PC et quand le logo de Dell apparaît, appuyez la touche F2. Trouvez le point « Charger Behavior » dans le menu « Advanced » et vérifiez si le chargement de votre PC est activé par « enabled ».
Si après, il n’y a pas de changement, vérifiez la fonctionnalité de la batterie en le retirant de votre ordinateur portable éteint, sans cordon d’alimentation branché. Appuyez le bouton dans la batterie pour 5 secondes et les lampes de contrôle vous indiquent si, et à quel degré, la batterie est chargée.
En plus, il existe encore la possibilité de faire une réinitialisation du matériel. Comme déjà mentionné, séparez le bloc d’alimentation de votre ordinateur éteint et retirez la batterie. Appuyez le bouton de marche pour 20 secondes et redémarrez votre PC. S’il ne charge toujours pas, il s’agit probablement d’une panne de matériel.
Vérification d’une panne de matériel
Sous Windows 7/8/10, vous pouvez vérifier l’état de votre batterie comme administrateur avec un programme de diagnostic. Pour cela, entrez « cmd » dans la recherche de Windows et ouvrez l’invite de commandes avec un clic droit de la souris sur « Exécuter en tant qu’administrateur ».
Entrez dans la fenêtre DOS la commande suivante : powercfg /energy. Après appuyez la touche Enter et il commence un processus diagnostic d’une minute. Quand il est terminé, vous pouvez fermer la fenêtre.
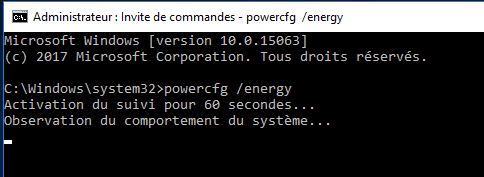
Ensuite entrez dans l’Explorateur de fichiers « C:/Windows/System32 » et cherchez dans la liste le « energy-report » pour ouvrir le rapport diagnostic. Il s’ouvre comme page dans votre navigateur. Relativement au bas de la liste, vous trouvez « Batterie:Informations sur la batterie ».
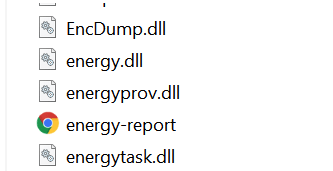
Comparez la « Capacité théorique » et le « Dernier rechargement complet ». Si la valeur du dernier rechargement a diminué de moitié de la capacité prévue, vous devriez acheter une nouvelle batterie.
Si vous ne pouvez pas ouvrir le rapport « energy-report » dans votre navigateur, vous pouvez le copier dans votre bureau et changez le nom du fichier à « index.html ». Puis, vous devriez pouvoir ouvrir le rapport comme prévu.
Conseil : un outil gratuit pour surveiller le matériel
HWMonitor est un programme gratuit qui surveille le matériel de votre PC. De cette façon, vous pouvez vérifier rapidement le matériel défectueux et éviter des autres dommages.
Le logiciel prend en charge la température du processeur, la tension du processeur ainsi que la mémoire et la conduite d’alimentation comme la vitesse du ventilateur.
Échange et conditions de garantie en cas d’une batterie défectueuse
Normalement les dommages d’un PC sont réparés dans le temps de garantie du fabricant. La garantie du fabricant habituelle des ordinateurs portables est d’un à deux ans et vous avez légalement droit à deux ans de garantie. Mais le cas des batteries est spécial.
Beaucoup de fabricants considèrent les batteries comme des consommables, donc les conditions de garantie sont principalement plus mauvais. Les batteries intégrées sont spécialement compliquées et difficiles à changer pour les utilisateurs. Quand il y a un essai sans succès, il peut affecter les garanties.
Trouvez ici les conditions actuelles de garantie et échange pour les batteries des fabricants principaux des ordinateurs portables. Les garanties s’appliquent à partir de la date d’achat avec la facture :
- ASUS: 12 mois à garantie depuis de la date d’achat
- Samsung: 12 mois
- Acer: 6 mois
- HP: 12 mois
- Lenovo: 12 mois
- Toshiba: 12 mois
- HTC: Deux ans
- Medion: Pas de garantie
- Dell: 12 mois
S’il y a des problèmes pendant les garanties (du fabricant), l’ordinateur portable peut être envoyer en réparation et vérification. S’il n’y a pas d’échange, la solution et de chercher un service qui change les batteries d’un revendeur informatique local.
3 conseils pour prolonger la durée de vie de votre batterie
Juste après la production commence l’usure d’une batterie. C’est pour cela qu’on devrait demander la date de production de batterie lors de l’achat d’un ordinateur portable et exiger un autre le cas échéant. Nous vous présentons trois conseils pour prolonger la durée de vie de la batterie de votre PC.
Charger de meilleure façon
C’est facile de charger votre PC de manière préventive. Si vous ne chargez pas correctement votre batterie, il pourrait affaiblir sa capacité. Il faut noter que vous ne chargez ou ne déchargez pas entièrement la batterie de votre ordinateur portable. L’état de charge idéal est de 55% à 75% pour garantir une longue durée de vie de votre batterie. Vous enlevez donc le cordon d’alimentation quand la batterie est chargé plus de 55% ou moins de 75%. L’outil gratuit « Battery Limiter » vous rappelle d’enlevez le bloc d’alimentation au bon moment.
Enlever la batterie en cas d’utilisation stationnaire
Il se recommande d’enlever et entreposer la batterie pour la protéger quand le PC est utilisé permanentement avec le bloc d’alimentation. Si vous n’utilisez pas votre PC pour une longue durée, vous devriez aussi enlevez la batterie. Vérifiez que l’ordinateur est éteint et le bloc d’alimentation est débranché. En plus, chargez la batterie à 50%.
Placez votre batterie dans un lieu ombreux, sans lumière directe du soleil, éventuellement dans l’emballage d’origine pour la protéger contre la poussière.
BIOS Refreshing-Tool & BatteryCare
Pour profiter mieux de votre batterie, vous pouvez utiliser l’outil « Refreshing-Tool » intégré dans le BIOS de la plupart des ordinateurs portables actuels. Il décharge votre batterie entièrement pour après la charger de nouveau, c’est mieux pour la durée de vie de la batterie. Redémarrez votre PC et appuyez la touche F2 pour aller au menu du BIOS. Sélectionnez l’outil et répétez le processus une autre fois. Si l’outil n’est pas disponible, vous pouvez aussi décharger entièrement la batterie deux fois à main et après la charger complètement.
La freeware « BatteryCare » n’offre pas seulement la fonction standard d’état de l’alimentation, sinon aussi des compléments qui vous aident de coordonner l’usage du PC avec la batterie. BatteryCare montre la capacité totale de la batterie et aussi la capacité en watt, la tension générée par la batterie et le nombre de cycles de charge. BatteryCare fonctionne avec les systèmes opératifs Windows 7, Windows 8 et Windows 10.
Trouvez plus d’articles dans nos Conseils et trucs pour Windows et Office. MyKey est votre boutique online pour les logiciels de Microsoft vérifiés de téléchargement immédiat. Trouvez plus d’information et tous les avantages et désavantages des différentes versions de Windows et Office dans nos guides.





