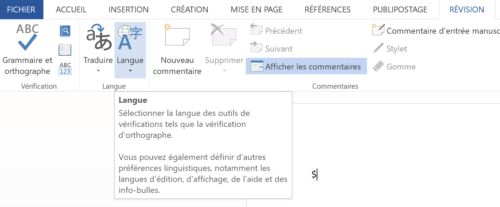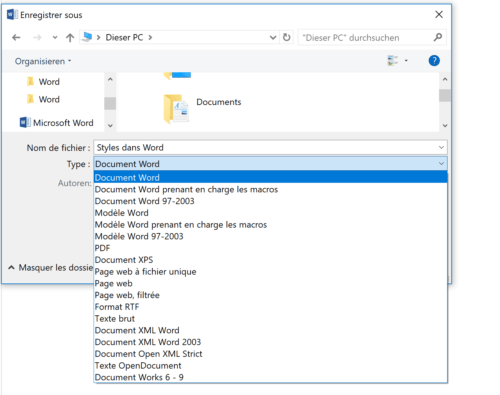- Qu’est-ce qu’un style ?
- Créer des styles
- Mise en forme de page dans Word : Mise en page et design
- Adapter des polices et blocs de texte : La typographie
- Tables des matières dans Word
- Formater et créer des tableaux
- Des notes de bas de page et des notes finales
- En-tête, pied de page et QuickPart
- Exporter et enregistrer des styles
- Importer des styles
- Les meilleurs modèles gratuits de Word du téléchargement
- Guide de Microsoft Office et Windows
Microsoft Word est le programme standard pour le traitement des textes et la création des styles pour des textes longues. Dans notre guide nous vous montrons comment créer, personnaliser, exporter, enregistrer et changer des styles et les importer de nouveau dans Word. Nous expliquons la base pour le design dans Word, les typographies et les polices ou comment vous standardiser des listes, notes de bas de page et des têtes/pieds de page dans des styles. En plus, nous vous montrons où trouver des modèles gratuits de téléchargement.
myKey est la boutique en ligne pour les logiciels utilisés. Achetez chez nous des Product Keys pour Windows et Office confortablement en ligne et téléchargez votre logiciel immédiatement. Trouvez chez nous les guides de Office 2010, Office 2013 et Office 365 – donc la bonne décision pour la licence correcte de Windows ou Office est facile à prendre. Toutes nos licences sont vérifiées légalement.
Qu’est-ce qu’un style ?
Les styles sont intégrés permanent dans Word et ils définissent les formatages normaux pour des blocs de texte importants que vous nécessitez de façon répétée. Donc si vous créer un fichier nouveau, vous trouvez les styles déjà définis pour des titres, paragraphes, tableaux, notes de bas de page ou listes. En plus, des éléments adaptables comme la mise en page, marge de page, interligne, police, taille de police et plus encore.
Si vous créez votre style en avance, vous préparez comme cela la création des textes longs et gagnez beaucoup de temps à la fin en faisant la mise en page de votre texte fini. Si votre texte est déjà écrit, vous assurez quand même avec les styles que tous les blocs de texte sont standardisés et des erreurs de formatage sont évitées.
Si vous écrivez votre texte pour après l’adapter, ils existent souvent des problèmes comme des titres qui ne sont pas correctement adaptés dans la table des matières ou des blocs de textes avec un formatage différent. L’utilisation des styles vous aide d’éviter tous ces problèmes. Voyez dans le menu supérieur dans l’onglet « Accueil » (dans toutes les versions de Word depuis 2007).
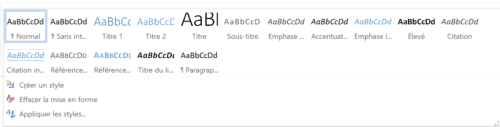
Ici vous trouvez les blocs de texte déjà définis par Word. Les éléments les plus importants pour chaque texte sont les suivants :
- Paragraphes avec de texte courant
- Titres
- Citations et références
Créer des styles
Si vous avez créé un nouveau fichier ou vous devez maintenant mettre votre texte fini au format correct, prenez le temps pour créer un style pour chaque bloc de texte qui vous allez nécessiter. Ensuite vous pouvez marquer chaque bloc de texte et mettez le formatage correct avec un clic sur le style dans le menu. Mais avant de définir les blocs de textes importants il faut penser aux éléments de cadre du texte correspondant :
- Mise en page
- Marges
- Eléments de design récurrents
Mise en forme de page dans Word : Mise en page et design

Vous trouvez ce menu dans toutes les versions de Word depuis 2007 dans « Mise en page ». Ici vous pouvez définir comment designer vos pages dans Word. Souvent vous avez des directives pour des textes longs concernant la typographie et les éléments de mise en page, comme par exemple :
- Marges (l’espace entre la police et la marge)
- Orientation de la page (Paysage ou Portrait)
- Taille de page (DIN A4 etc.)
Au début prenez alors le temps pour mettre les éléments de cadre comme désirés. Sinon plus tard ils peuvent se produire des problèmes. Dans le menu « Mise en page » vous trouvez des éléments de design qui s’appliquent à tout le document :
- Répartition des pages dans plusieurs colonnes
- Bordures colorées (adaptable pour la première page par exemple comme page de titre)
- Filigrane et couleur de page
Vous pouvez aussi activer la coupure de mots ici. Malheureusement elle ne fonctionne pas très bien dans Word. Si vous avez des problèmes, vérifiez si la langue de document est configurée correctement. Vous pouvez le faire dans toutes les versions de Word depuis 2007 dans l’onglet « Révision ».
Adapter des polices et blocs de texte : La typographie
Après d’avoir créé votre page, dans le deuxième pas nous traitons les blocs de texte et tout ce qui concerne la typographie. Nous recommandons l’ordre suivant qui s’est révélé utile :
- Adapter les polices
- Définir et formater les blocs de texte standards
- Adapter les éléments spéciaux
Changer les polices pour tout le document dans Word
Si vous changez la police pour seulement un élément ou style, il est peu utile comme normalement on a besoin d’une ou deux police qu’on définit pour tout le document. On peut le faire dans toutes les versions de Word depuis 2007 dans le menu supérieur dans l’onglet « Accueil » et « Style ». Si vous cliquer changer style, vous trouvez les polices. Là cliquez sur « Créer de nouvelles polices de thème » et la fenêtre ci-dessous apparaît. Si vous changez ici les polices, il concerne tous les styles du document.
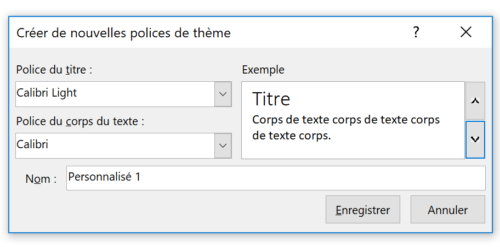
Définir et formater les blocs de texte
Si vous avez défini les polices pour le document, préparez ensuite les blocs de texte les plus importants. Normalement ils sont les suivants :
- Paragraphe pour le texte courant
- Titres
- Blocs spéciaux comme des citations ou références
Hormis la police, vous devriez adapter les éléments suivants :
- Interligne
- Orientation
- Retraite
- Espace avant et après le paragraphe correspondant
Vous adaptez les blocs de texte sur le menu supérieur et l’onglet « Accueil » dans les styles mêmes. Vous pouvez le préparer à main ou le plus facilement, adaptez le style.

Cliquez avec le bouton droit de la souris sur le premier style et sur « Modifier ». Il apparaît une fenêtre où vous pouvez tout configurer.
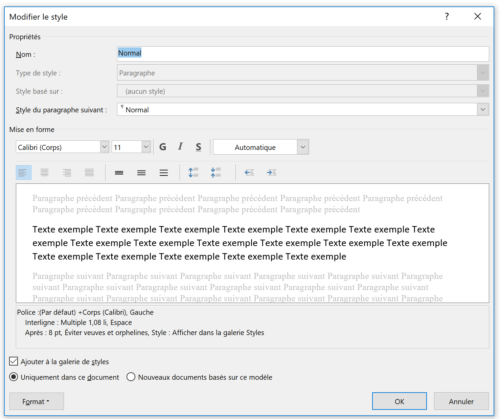
Avec la barre d’icône par-dessus du bloc de texte vous pouvez définir l’orientation, l’interligne, l’espace avant et après des paragraphes et des retraites. Si après vous voulez définir ce style comme standard, il peut être la base pour des nouveaux styles où vous pouvez prendre les configurations et adapter les détails. Les titres sont par défaut liés avec le style « standard ». Les titres sont normalement plus grands que le texte courant, donc vous devriez aussi grandir les espaces avant et après les titres.
Après d’avoir défini les blocs de texte standards, vous pouvez définir simplement des autres blocs de texte en marquant et cliquant sur le style. Il est spécialement important pour les listes que vous vous orientez aux vos blocs de texte standards et définissez les titres correctement à travers des styles, sinon ils ne sont pas reconnus.
Les raccourcis pour des titres et paragraphes
Si vous voulez assigner un style, vous devez marquer le texte correspondant et cliquer sur le style dans le menu supérieur. Vous pouvez aussi utiliser les raccourcis pour les styles les plus importants :
- Standard : CTRL+SHIFT+N
- Titre 1 : ALT+1
- Titre 2 : ALT+2
- Titre 3 : ALT+3
Gérer des styles et formats spéciaux
Souvent vous avez besoin d’autres styles et formats spéciaux comme pour des listes, notes de bas de page, liens, formules, calculs et plus encore. Si vous ne savez pas où trouver un format spécial ou vous voulez le changer plus tard, vous pouvez le faire à travers le raccourcis CTRL+ALT+SHIFT+S.Comme la gestion des styles et formats spéciaux se trouve dans chaque version de Word autrement, il est mieux d’utiliser ce raccourci.
Donc vous avez accès aux tous les styles disponibles, aussi lesquels que vous n’avez pas encore utilisé, par exemple des en-têtes/pieds de page, tableaux et plus encore. Grace à l’ordre alphabétique vous trouvez facilement un style et pouvez l’adapter conformément.
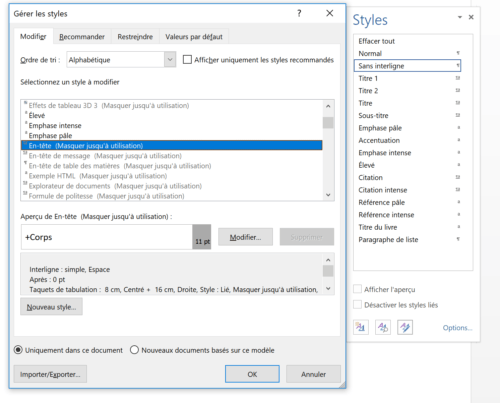
Tables des matières dans Word
Dans Word vous avez la possibilité d’insérer plusieurs listes à base de style qui sont créés automatiquement. Entre eux :
- Table des matières
- Table des illustrations, tableaux ou formules
- Table des références
Nous voulons vous expliquer la systématique avec l’exemple standard d’une table des matières. Si vous voulez créer une table des matières automatique, veillez que tous vos titres dans le document sont assignés comme titres par le style. Word distingue automatiquement entre des différents niveaux comme dans une hiérarchie. Donc les titres de deuxième niveau sont subordonnés aux titres de premier niveau.
Si vous voulez insérer une table des matières vous trouvez l’option dans toutes les versions de Word depuis 2007 dans l’onglet « Références », à gauche vous avez les tables des matières.

Si vous voulez personnaliser votre table des matières, ne prenez pas le style automatique. Vous pouvez l’adapter selon votre choix dans « Table des matières » et « Table des matières personnalisée ». Une nouvelle fenêtre s’ouvre où vous pouvez adapter les configurations de base et des détails dans « Options » et « Modifier ».
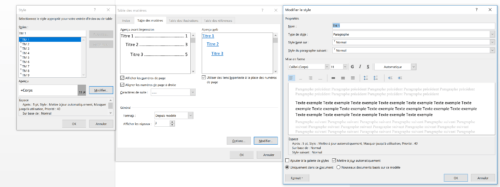
De manière analogue aux styles vous pouvez adapter des autres tables et définir quel style doit être utilisé pour créer la table des matières. La configuration normale affiche trois niveaux des titres, mais vous pouvez créer des propres tables avec des styles dans la fenêtre au centre à travers d’ « Options » – comme un glossaire avec des références de page.
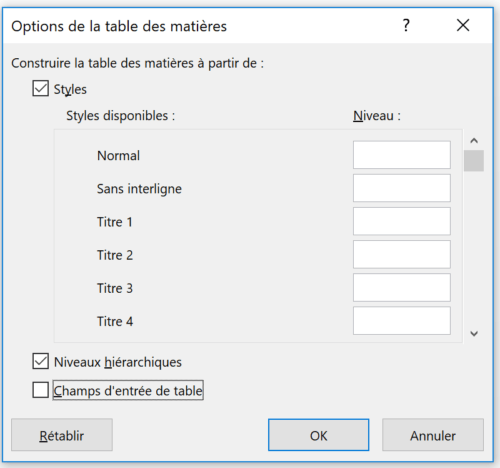
Analogue à la table des matières vous formatez et créez aussi des autres tables. Les tables des illustrations, tableaux ou formules fonctionnent bien dans Word, vous les trouvez et définissez dans « Insérez une table des illustration ». Ce qui ne fonctionne pas trop bien est la table des références, parce que la gestion des références n’est pas facile dans Word. Vous pouvez bien gérer vos références avec les notes de bas de page, mais pour les références littéraires nous recommandons des programs comme Citavi, qui sont spécialisés dans ce domaine.
Formater et créer des tableaux
Dans Word vous insérez des tableaux à travers de menu « Insertion » et « Tableau ». Parmi tous les styles qui vous avez offert par Microsoft, vous pouvez aussi créer votre propre style pour des tableaux pour l’utiliser de façon répétitive. Dans ce but insérez un tableau sans format et si vous cliquez dans le tableau il apparaît un nouveau onglet « Outils de tableau » dans le menu supérieur.

Si vous voulez alors créer et personnaliser un tableau normal pour l’utiliser régulièrement, cliquez avec le bouton droit de la souris sur un style de tableau et sur « Modifier le style de tableau». Une nouvelle fenêtre s’ouvre où vous pouvez adapter tous les formatages comme avec les autres styles, aussi pour par exemple des lignes et colonnes particulières, comme seulement la première ou la dernière. Autrement vous pouvez aussi prendre un style de tableau existant et avec un clic avec le bouton droit de la souris vous pouvez le sélectionner comme standard et les tableaux seront automatiquement créés selon ce style.
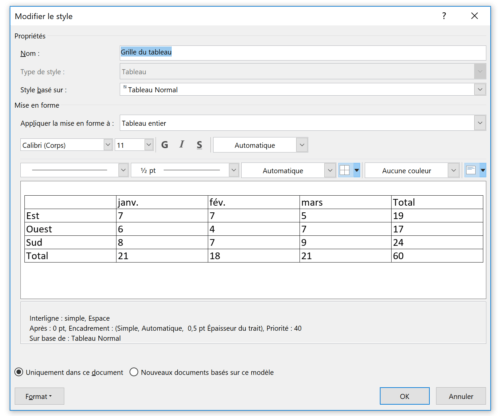
Des notes de bas de page et des notes finales
Vous pouvez insérer des notes de bas de page et des notes finales sur l’onglet « Références » (dans toutes les versions de Word depuis 2007). Pour les formater utilisez la gestion des styles qui apparaît avec le raccourci CRTL+ALT+SHIFT+S Si vous avez déjà utilisé une note de bas de page dans le document, le style correspondant apparaît dans le style pour l’adaptation.
En-tête, pied de page et QuickPart
Dans toutes les versions de Word depuis 2007, vous insérez des en-têtes et pieds de page sur l’onglet « Insertion ». Pour le formatage vous pouvez utiliser la gestion des styles avec le raccourci CRTL+ALT+SHIFT+S le style correspondant apparaît dans le style pour l’adaptation. .
Autrement vous pouvez adapter les en-têtes et pieds de page simplement avec le menu. Dans le même menu vous trouvez aussi les QuickPart avec lesquels vous pouvez insérer d’information additionnelle comme l’auteur, la date, l’heure ou le téléphone.
Exporter et enregistrer des styles
Si vous voulez enregistrer et exporter un style créé pour l’utiliser dans des autres documents, vous trouvez cet option sur « Fichier/Enregistrer sous » ou en cliquant sur le bouton « Office » et là sur « Enregistrer sous ». Sélectionnez votre modèle de Word et enregistrez votre style avec tous les styles.
Importer des styles
Pour importer un style particulier d’un autre document sans création d’un nouveau fichier ou d’utiliser un style de Word, utilisez la gestion des styles avec le raccourci : CTRL+ALT+SHIFT+S. Dans la nouvelle fenêtre vous trouvez en bas à droit le bouton pour organiser tous les styles. Une autre fenêtre s’ouvre, vous pouvez sélectionner et importer des autres fichiers de Word ou styles à travers du bouton « Importer/Exporter ».
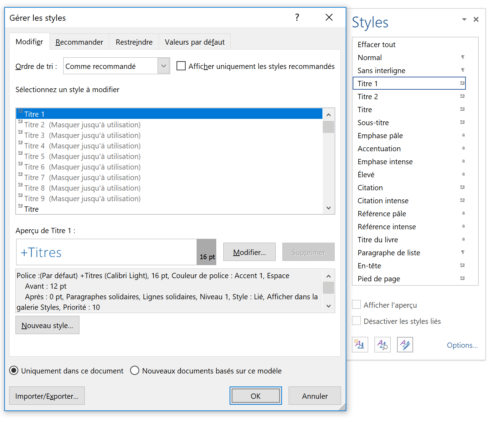
Les meilleurs modèles gratuits de Word du téléchargement
Vous trouvez une grande sélection des modèles gratuits avec les correspondants mots de recherche dans Google. Mais il ne s’agit pas nécessairement de bons modèles. Beaucoup d’utilisateurs ne savent pas que Microsoft même offre dans Word et pour Office des modèles gratuits pour des divers thèmes. En plus, les modèles de Microsoft sont les meilleurs que vous pouvez trouver.
Pour Word vous pouvez trouver tous, des CV, lettres commerciales, factures, chèques cadeau, invitations, jusqu’aux calendriers. Si vous voulez utiliser un modèles de Microsoft, ouvrez Word et cliquez sur le bouton de démarre ou « Fichier/Nouveau ». Une fenêtre s’ouvre et vous pouvez chercher des modèles de Word avec Microsoft Office en ligne.
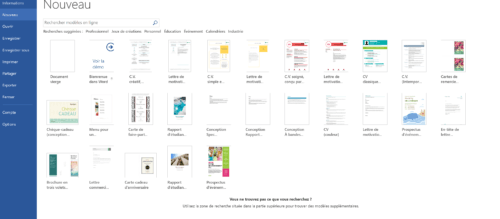
myKey vous souhaite beaucoup de plaisir d’essayer et travailler dans Word – myKey, votre boutique online pour les logiciels de Windows et Office à bon prix au téléchargement et vérifiés. Découvrez plus sur nos produits et tous les avantages et inconvénients des différentes versions Windows et Office dans nos guides. Vous pouvez acheter des logiciels du Microsoft online chez nous et recevez votre Product Key confortablement et immédiatement par e-mail avec les fichiers d’installation et l’instruction.
Vous pouvez lire dans notre Base juridique de l’achat du logiciel utilisé comment nous chez myKey vérifions les logiciels.