Nel nostro tutorial su Microsoft Access, presentiamo con esempi i fondamenti per creare i database in Access. Imparerai come creare un database in Access, tabelle e report, collegare diversi tipi di dati e lavorare con macro per archiviare dati o creare query. Alla fine della guida troverai i modelli per Microsoft Access, ad es. per trasferire fogli di calcolo Excel in un database Access, utilizzare un server FTP con Access o importare quotazioni azionarie. Il nostro esempio illustra Access per la creazione di un database clienti.
myKey è il tuo negozio per il software Microsoft Windows e Office di seconda mano. Nel nostro web shop di Software Microsoft puoi acquistare le chiavi di prodotto semplice e veloce con download immediato. Da myKey si risparmia fino al 75% dai prezzi iniziali.
Consulta le nostre guide Office 2010, Office 2013 e Office 365 per vedere le caratteristiche, funzionalità e differenze tra le varie versioni. Tutte le nostre licenze sono garantate, legale e sicure.
Microsoft Access spiegato semplice e veloce
Microsoft Access è un sistema di gestione di database che memorizza grandi quantità di dati per un progetto o un’azienda. Il database, cioè i dati inseriti, cambia nel tempo, ma rimane sempre archiviato nella stessa struttura tabulare.
Ad esempio, Microsoft Access è ideale per archiviare e collegare dati relativi a clienti, prodotti e progetti. Un database ben mantenuto consente query rapide a clienti specifici e prodotti correlati. Il seguente tutorial utilizza Microsoft Office 2013 Professional Plus. In linea di principio, tutte le funzioni disponibili, se non diversamente specificato, sono accessibili nelle versioni precedenti di Microsoft Access a partire dal 2007.
Creare una database in Access
Quando apri Access, vedrai una tabella vuota, che deve sempre essere nominata per prima. In questo esempio i dati del cliente dovrebbero essere salvati. Per fare ciò, fai clic su Salva e scrivi nella casella sotto “Nome tabella:” Clienti. Prima di inserire i dati, è necessario innanzitutto creare una struttura. Questo è possibile con la “Visualizzazione struttura”, che troverai nell’angolo in alto a sinistra.

Qui non vengono immessi dati, ma i nomi dei campi sono denominati, ad esempio campi come nome, cognome, numero cliente o numero di telefono. Microsoft Access crea automaticamente un campo denominato “ID”, che dovrebbe persistere. Conta i record
Immettere i dati nella colonna “Nome campo”. Nella colonna “Tipo dati del campo” si specifica il tipo di dati immesso, che è possibile selezionare da un menu a discesa. I tipi di dati più importanti e le proprietà dei campi sono spiegati nella prossima sezione. In questo esempio, anche i numeri di telefono e di cliente sono testi, poiché il tipo di dati “Numero” viene selezionato solo se vengono eseguiti anche i calcoli con esso. Quindi tornare alla visualizzazione Foglio dati per inserire i dati effettivi. La tua scheda dati dovrebbe assomigliare a questa:
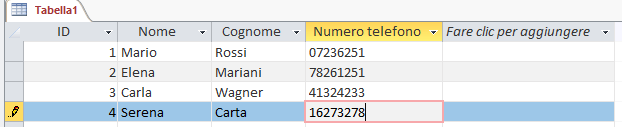
Programmazione in access- introduzione
Dopo aver creato la tua prima tabella, vorresti semplificare la manutenzione di questa tabella. Per fare ciò, è possibile utilizzare i moduli per semplificare l’inserimento dei dati, creare report per la valutazione dei dati e collegare tra loro tabelle diverse, in modo che nel nostro esempio sia possibile avere una tabella per tutti i dati dei clienti e collegarli alla tabella di tutti i dati del prodotto.
Maschera
Per semplificare l’inserimento dei dati e non dover aprire la tabella ogni volta, è opportuno creare un report di input. Per questo vai al menu “Crea” e apri “Creazione guidata Maschera”. Ora seleziona la tabella in cui vuoi aggiungere i dati e anche quali dati vuoi inserire. Dovrebbe assomigliare a questo:en hinzufügen möchten und auch welche Daten Sie eingeben wollen. Das sollte nun so aussehen:
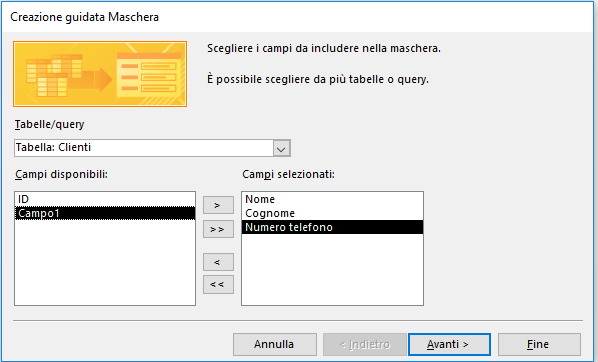
Successivamente fai clic su “Fine” e ora vedrai tutti i record già inseriti in una forma chiara.
![]()
Utilizzare i tasti freccia per fare clic sui record e fare clic sul pulsante freccia con asterischi per inserire nuovi record. Per salvarli dopo l’immissione, premere l’icona “Salva”.
Report
L’accesso offre anche la possibilità di creare report. Tornare al menu “Crea” e fare clic sulla “Creazione guidata report”. Come per la creazione del modulo, si selezionerà nuovamente la tabella da cui provengono i dati e i dati stessi, che dovrebbero apparire nel report. Dopodiché, puoi fare clic su “Fine” per un rapporto di base e i dati inseriti verranno visualizzati in un formato grafico che puoi stampare immediatamente, salvare come PDF o inviare per e-mail.
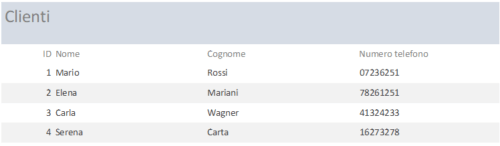
Collegamento delle Tabelle
Dedichiamo ora il collegamento di due tabelle. Per questo prima creiamo una seconda tabella chiamata “Prodotti”. Lo scopo di questa tabella è specificare quali prodotti sono stati venduti a chi ea quale prezzo. Per creare più tabelle, torna al menu “Crea” e fai clic su “Tabella”. Puoi inserire i dati direttamente nella tabella o creare un modulo per questo. Prima di ciò, è necessario ristrutturare la vista del progetto e la tabella. È fondamentale che tu crei un valore che si verifica in entrambe le tabelle, ad es. Numero cliente. In base a questo valore, ti unirai alle tabelle in seguito.
Per collegarli, vai al menu “Strumenti database” e fai clic su “Relazioni”. Quindi aggiungi le tabelle che vuoi collegare tra loro. Ora trascina il numero cliente dalla tabella “Clienti” al campo corrispondente dalla tabella “Prodotti”. Dopodiché, una finestra si apre automaticamente ed è possibile modificare la relazione:
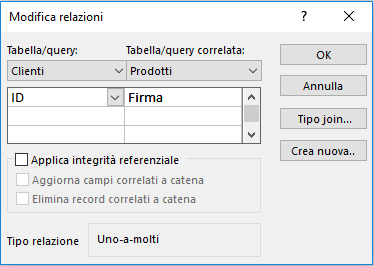
Basta fare clic su “Crea”. La linea tra le due tabelle indica la relazione. Queste relazioni saranno molto utili in seguito alle domande.
Tipi di data e proprietà del campo
Come accennato in precedenza, i campi possono avere diversi tipi di dati. Di seguito presentiamo i tipi di dati più importanti.
Testo breve
Questo, come suggerisce il nome, è un breve testo con una lunghezza massima di 255 caratteri. Questo tipo di dati è ad es. usato quando si inseriscono i nomi. Nelle versioni precedenti, questo tipo di dati è chiamato “testo”.
Testo lungo
Questo tipo di dati consente di immettere testi più lunghi, come ad esempio una descrizione dettagliata del prodotto o note aggiuntive. Nelle versioni precedenti, questo tipo di dati è chiamato Memo.
Numerico
Se il numero del tipo di dati è troppo piccolo, può essere utilizzato.
Numerazione automatica
Se il numero del tipo di dati è troppo piccolo, può essere utilizzato.
Data/Ora
Questo tipo di dati è anche abbastanza auto-esplicativo.
Valuta
I numeri immessi in un campo di questo tipo di dati vengono automaticamente visualizzati come valuta. L’impostazione predefinita è Euro.
Si/No
Se si seleziona questo tipo di dati, verrà visualizzata una casella nella tabella che può essere selezionata. Quindi un segno di spunta simboleggia “sì”.
Oggeto OLE
Selezionando questo tipo di dati, altri documenti di Office possono essere collegati al record. La tabella mostra il tipo di dati come graffetta. Facendo doppio clic sul campo nella tabella, gli allegati come Contratti o fatture, si possono aggiungere.
Collegamento iperstestuale
Il tipo di dati consente di collegare un record a un sito Web / URL, ad es. la pagina del prodotto associato.
Allegato
Ciò consente alle immagini di essere collegate direttamente ai dati.
Calcolato
Questo tipo di dati consente di eseguire automaticamente i calcoli. Tuttavia, è già necessario specificare nella vista di progettazione cosa deve essere calcolato. Pertanto, se si seleziona “Calcolato” come tipo di dati del campo, viene visualizzata automaticamente una finestra di dialogo. Qui si selezionano i prodotti per gli elementi di espressione e per i campi di espressione i campi che si desidera calcolare. Per gli elementi di espressione, selezionano anche gli operatori (Addizioni, Moltiplicazioni, ecc.). Ad es. la finestra dovrebbe ora essere come questa:
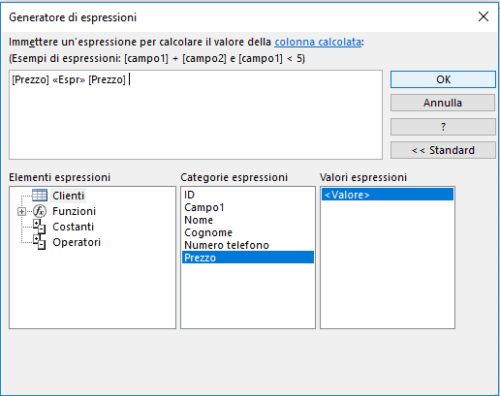
Queries and Macro
Utilizzando le query, si analizzano i record di diverse tabelle e li si visualizza, ad esempio le macro vengono automatizzate, inserire nuovi dati cliente o inviare rapporti regolari.
Queries
Le query sono uno strumento molto utile per visualizzare graficamente i dati dalle tabelle collegate. Per creare una query, vai al menu “Crea” e fai clic su Creazione guidata query. Per i principianti, basta usare la procedura guidata Query di selezione. Ad esempio, per visualizzare i prodotti acquistati da un cliente, selezionare i campi appropriati dalle tabelle Clienti e Prodotti. Ad esempio, La tua selezione dei dati sarà simile a:
Selezione dei campi di data
Ora fai clic su “Fine” e il risultato sarà una nuova tabella che combina i dati inseriti dalle due tabelle originali. Naturalmente, ci sono anche opzioni di query molto più complesse, che non saranno discusse qui in modo più dettagliato, poiché questo tipo di query è solitamente sufficiente per il normale uso commerciale.
Macro
Le macro sono lì per automatizzare una certa serie di azioni, ad es. l’importazione di dati da altre fonti. Come semplice esempio, ti mostreremo come creare una macro per creare un nuovo record in visualizzazione Maschera.
Per creare una macro, vai al menu “Crea” e poi clicca sull’icona “Macro”. Se ora guardi il menu a tendina, vedi già quanti usi ci sono per le macro. Ora seleziona la voce “Apri report”. Per “Nome Report”, selezionare il modulo corrispondente (“Prodotti” in questo esempio).
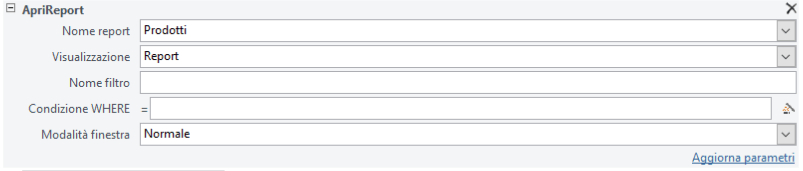
Ora aggiungi una nuova azione chiamata “Vai a Record”. Questa azione è necessaria per determinare cosa dovrebbe accadere dopo che il modulo è stato aperto. Per il tipo di oggetto selezionare “Maschera” e per il nome dell’oggetto selezionare nuovamente “Prodotti”. Con Registra, puoi scegliere quale record visualizzare, cioè il primo, l’ultimo, ecc. Ora seleziona “Nuovo”. Quindi salva la macro.

Quando si esegue la macro, un modulo si apre automaticamente per inserire nuovi record nella tabella del prodotto.
Modelli di datatbase in Access
Puoi trovare i modelli Microsoft Access nel programma stesso creando un nuovo database usando New / Sample Templates.
Dotato di queste basi, ti auguriamo successo nel testare Access. Acquista da myKey – le chiavi dei prodotti Windows e Office – con noi puoi risparmiare fino al 75% sul prezzo iniziale. Dopo l’acquisto nel nostro negozio online, ricevi la chiave di licenza e le istruzioni di installazione via e-mail.
Nei nostri riferimenti legali e giuridici per il software di seconda mano, spieghiamo come il software viene garantito da noi. Questo ti protegge dall’utilizzo involontario di software illegale come privato.




