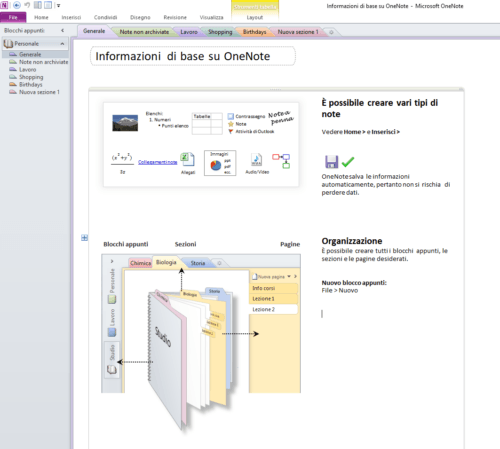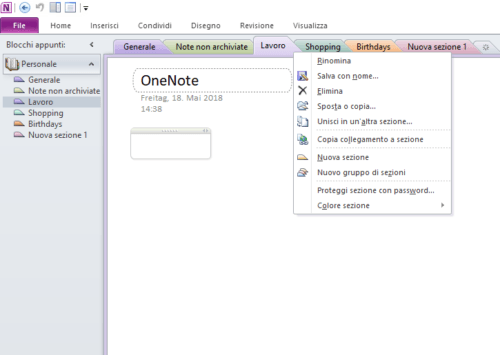- Che cosa è OneNote
- OneNote- Introduzione & elementi di base
- Sincronizzare OneNote con Smartphone e Tablet
- Compilare e spostare le pagine in OneNote
- Elaborazione di testi, tabelle & bare di azione in OneNote
- 6 Suggerimenti per principianti
- Screen Caprure e shortcuts in onenote
- OneNote modelli– calendari, ricette, protocolli e molto altro
- Guida Microsoft Office & Windows
Con OneNote, Microsoft fornisce uno strumento gratuito per la gestione organizzativa, scrivere, prendere appunti o archiviazione di materiale di ricerca per nuovi progetti. Nella nostra guida di OneNote, ti mostriamo le basi del software con applicazioni di esempio e modo di sincronizzare tra lo smartphone e il computer. Inoltre, spieghiamo le funzioni di base più importanti per poter iniziare subito con il tuo blocco di appunti ben strutturato.
myKey è il tuo negozio online per il software di seconda mano. Nel nostro negozio online acquisterai Product Keys per Windows e Microsoft Office per il download immediato. Risparmiate fino al 75% . Nelle nostre guide per Office 2010, Office 2013 e Office 365 troverai tutto sulle funzionalità e le differenze tra le diverse versioni di Office. Tutte le nostre licenze sono garantate e sicure.
Che cosa è OneNote
In OneNote puoi creare blocchi di appunti e riempirli a piacimento. Il Programma è costruito come una cartella con diverse sezioni e pagine al suo interno. Un semplice esempio di applicazione dalla vita di tutti i giorni sono:
- Conoscenze base all’interno del dipartimento
- Minuti di appuntamenti e conferenze
- Archivio di posta con integrazione diretta di Outlook di lunghe conversazioni
- Pianificazione e ricerca di progetti con più utenti
- Gestione e pianificazione degli eventi
- Archiviazione di idee regalo o liste della spesa
- Raccolta di documenti per la dichiarazione dei redditi
All’interno di un blocco note in diverse sezioni, è possibile creare facilmente elenchi e aggiungere collegamenti dal Web, note scritte a mano, idee e qualsiasi altra cosa si desideri raccogliere e archiviare per la propria applicazione.
Invece di una cartella con molti singoli file o un elenco To Do list, in OneNote tramite un clic del mouse puoi creare immagini dallo schermo, creare collegamenti, inserire tabelle e mail, organizzare e denominare tutto liberamente.
Inoltre, i modi di utilizzo dei vari dispositivi sono il programma giusto. Mentre la digitazione è preferibile sul PC e il mouse è difficile da utilizzare per il disegno, la penna diventa uno strumento importante sul tablet. Marcature e note scritte a mano assicurano che il notebook digitale diventi un compagno nella tua vita privata e professionale.
OneNote- Introduzione & elementi di base
La prima volta che si avvia OneNote, viene visualizzato un contenuto di test creato da Microsoft che illustra le funzionalità di base in una rapida panoramica. Si possono trovare nella sezione “Note rapide”. Le due pagine si chiamano “OneNote: il posto per le note” e “Nozioni di base”..
Tra le altre cose, chiarisce quale posizione si desidera selezionare per i appunti. Per poter utilizzare i blocchi creati durante i viaggi o universalmente su più dispositivi, la sincronizzazione avviene al meglio tramite One Drive.
Pertanto, è possibile, inserire prima una lista della spesa nel PC e recuperarla dopo nell’Apple Watch. Cloud Sync ti consente inoltre di condividere il tuo blocco con altre persone integrando libri esterni in OneNote.
Ecco gli elementi di base di ciascun blocco appunti in OneNote:
- Sezioni che consentono di organizzare e riorganizzare il blocco per argomento
- Pagine come sottoelementi di sezioni per argomenti complessi
- Grande e centrale l’interfaccia utente reale, che funziona come un pezzo di carta
All’interno di un blocco appunti ci sono diverse sezioni. Ogni sezione include un numero qualsiasi di pagine. L’incollatura avviene facendo clic con il pulsante destro del mouse e quindi tramite l’elemento “Nuova sezione” o anche molto facilmente tramite il piccolo segno più, che troverai accanto alle sezioni. È esattamente come funziona per le pagine.
Ogni sezione è composta da almeno una pagina, il che significa che troverai già una pagina vuota senza un titolo dopo aver creato una nuova scheda.
Viceversa, ciò significa anche che una pagina senza una sezione non può esistere. Per questo motivo, OneNote equipaggia anche ciascun nuovo blocco con la scheda Note rapide
Sincronizzare OneNote con Smartphone e Tablet
Esistono tre diverse posizioni in cui è possibile memorizzare i blocchi appunti in OneNote se si sceglie il percorso tramite File e quindi Nuovo. Ognuno di loro ha i suoi vantaggi e svantaggi:
- “Computer in uso” memorizza localmente sul tuo hard disk. Se la sincronizzazione avviene in seguito, il file deve essere spostato di nuovo da qui.
- “Sfoglia” ti porta all’opzione “Unità di rete”. Questa applicazione funziona anche nella maggior parte delle aziende in modo che più persone possano iniziare l’editing collaborativo.
- Usa OneDrive per salvare il blocco appunti in cloud. Anche qui, si può accedere immediatamente..
Se desideri condividere un blocco di appunti, che è sul disco rigido, con altre persone o dispositivi, seleziona la voce di menu “File” e qui la funzione “Condividi”. Da questo momento in poi, non è più necessario salvare manualmente i dati perché i dati vengono immediatamente sincronizzati con il cloud. Di conseguenza, più persone possono aprire lo stesso blocco appunti contemporaneamente, tenere traccia delle modifiche in tempo reale, o aggiungerle immediatamente se necessario. Utilizzare OneDrive per salvare il blocco appunti in cloud. Anche qui, diverse persone possono accedervi immediatamente.
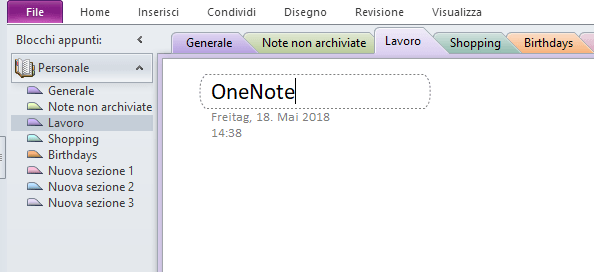
Per sincronizzare il blocco di appunti, è obbligatorio un account Microsoft. Puoi farlo registrandoti su Outlook.com (gratuitamente) o noleggiando una licenza di Office 365 (tariffa mensile).
Il prossimo passo è installare OneNote su tutti i dispositivi con i quali desideri utilizzare i tuoi notebook. Ogni sistema operativo (Windows, Anroid, macOS e iOS) offre una versione gratuita di OneNote. Può essere trovato su onenoteote.com o nel rispettivo AppStore. Tuttavia, la versione gratuita differisce leggermente nell’aspetto e non presenta alcune funzionalità incluse noleggiando un pacchetto di Office 365.
Ora che hai effettuato l’accesso al tuo account Microsoft con OneNote installata, la sincronizzazione verrà avviata automaticamente.
Compilare e spostare le pagine in OneNote
Le note vengono memorizzate con la tastiera o con la funzione penna. Non ci sono strutture fisse, OneNote si comporta invece come un foglio di carta in forma digitale. Ciò significa che puoi semplicemente digitare ovunque dopo aver fatto clic. OneNote crea allo stesso tempo un cosiddetto contenitore, in cui è memorizzato il testo inserito. Con CTRL + C (copia) e CTRL + V (incolla) puoi anche copiare collegamenti, immagini, file o qualsiasi cosa che possa essere copiata direttamente nelle pagine di OneNote.
Uno dei vantaggi dell’utilizzo di OneNote sulla versione per blocco appunti analogici o come appunti è la funzione dello spostamento. A seconda delle esigenze, i contenitori, le immagini o anche i disegni possono essere spostati con un clic del mouse. In generale, il programma è molto facile da usare trascinando e rilasciando.
Se in seguito scopri che una pagina sarebbe meglio in un’altra sezione, puoi fare clic con il pulsante destro del mouse e selezionare la voce di menu “Sposta o copia …” o trascinare e rilasciare pagine e sezioni all’interno del blocco note.
Elaborazione di testi, tabelle & bare di azione in OneNote
Puoi utilizzare le pagine del tuo notebook per creare una mappa mentale e fornirgli screenshot, video o persino incidenti verbali sotto forma di file audio. Oppure puoi creare un piano di viaggio completo, in modo da non dimenticare nulla.
Anche in questo caso, alcune funzionalità sono particolarmente utili, poiché OneNote ti offre la possibilità di creare elenchi di cose da fare con pochi clic e il ritaglio dello schermo ti consente di confrontare le offerte prima di prenotare.
Tutte le funzioni importanti possono essere trovate nella barra delle azioni nel nastro superiore.

- In „Start“ hai alcune funzioni disponibili che potresti conoscere dall’elaborazione di testi in Word. I punti di marcatura per le attività o la rilevanza delle singole sezioni possono anche essere trovati qui.
- Tuttavia, la barra delle azioni „Inserisci“si concentra sull’opzione per integrare fogli di calcolo da Excel, immagini, collegamenti o persino ritagli di schermo. Data e ora possono anche essere aggiunti a una pagina tramite questa scheda
- „Disegno“ offre tutte le varianti per penne o anche evidenziatori digitali. Sei anche libero di decidere te stesso per un colore e una larghezza di tratto.
- Le funzioni disponibili in „Condividi“ sono particolarmente utili quando si collabora con più persone. Quindi qui hai la possibilità di passare attraverso elementi non letti in rapida panoramica o per cercare gli input per un utente specifico.
- „Revisione“ contiene i moduli di spelling e lingua classici che vengono utilizzati anche in Word.
- Sotto l’ultima scheda „Ansicht“ si ha una piccola selezione su come il notebook dovrebbe essere visualizzato sul dispositivo.
6 Suggerimenti per principianti
Dopo un breve periodo di familiarizzazione con OneNote, scoprirai molti trucchi da solo, poiché le numerose opzioni rendono l’utilizzo del programma molto flessibile. Tuttavia, ci sono alcune funzionalità che ti saranno di grande aiuto: :
- È possibile utilizzarlo per contrassegnare in modo flessibile singoli disegni o aree da spostare. Questi possono essere trovati sotto la scheda “Disegna”. Questa opzione è indicata anche come “Selezione con lazo” perché circonda a mano libera i cerchi intorno all’area da marcare.
- Anche situato sotto “Disegno” è la mano scorrevole (strumento panoramica), che è anche significativamente equipaggiata con il simbolo di una mano. Con un clic, puoi scorrere in modo efficiente una pagina senza scorrere. L’overflow funziona molto più fluentemente e ti impedisce di perdere una nota importante.
- Se si inserisce un’immagine con del testo, è possibile estrarla facendo clic con il pulsante destro del mouse. Questa funzione si trova direttamente al terzo posto e significa “copia il testo dall’immagine”. Ora che lo metti in un contenitore, può essere cambiato e aggiunto se necessario.
- Per inviare rapidamente una lista della spesa creata allo smartphone, è meglio utilizzare „Condividi”.
- Con la funzione password (che si trova nella scheda “Verifica”) le sezioni possono essere facilmente protette.
- A destra delle schede delle sezioni troverai la funzione di ricerca. Cattura anche contenuti scritti a mano senza previa conversione in testo. La scorciatoia da tastiera per la funzione di ricerca è CTRL + E (dal 2016).
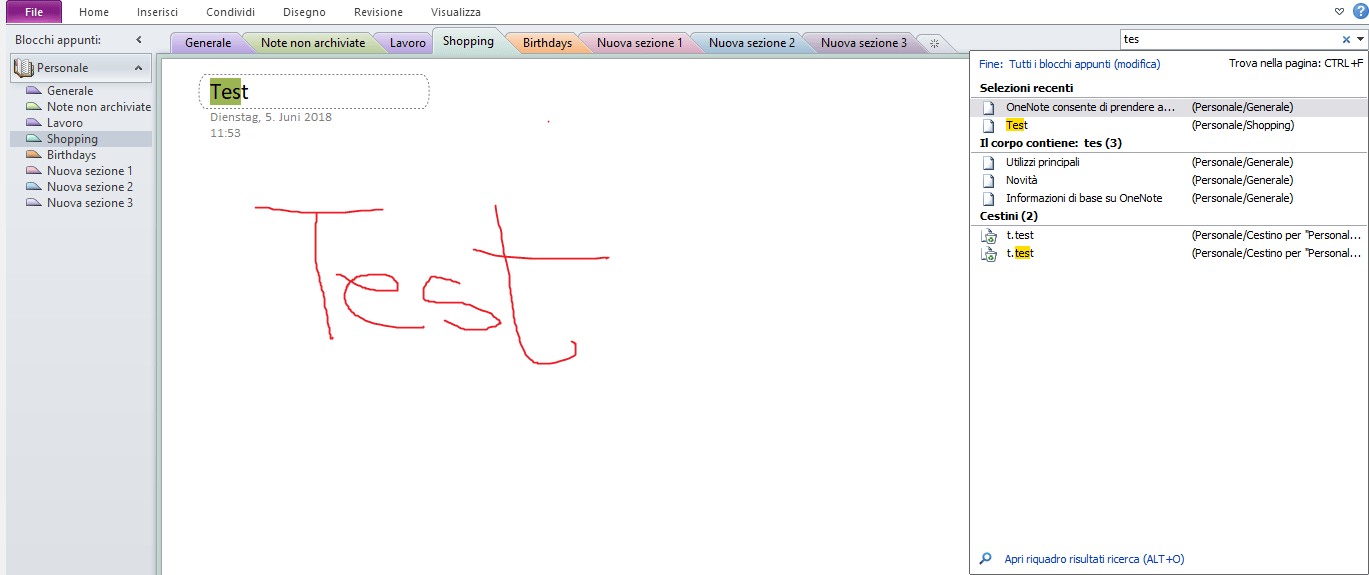
Screen Caprure e shortcuts in onenote
Quasi tutto in OneNote è accessibile tramite shortcuts. Anche mentre stai navigando, alcune delle scorciatoie per OneNote funzionano. Un esempio di questo è l’acquisizione dello schermo / cattura dello schermo.
Ogni volta che vuoi fare una foto di qualcosa sullo schermo, puoi farlo con la shortcuts WINDOWS + S o da OneNote 2016 WINDOWS + SHIFT + S. Se OneNote è già stato avviato, trascina e rilascia la sezione che desideri avere come immagine, quindi inseriscila in OneNote. Ciò semplifica il salvataggio di parti dello schermo come immagini per presentazioni o e-mail.
Collegamenti di base per OneNote
- Nuova sezione: CTRL + T
- Vai alla prossima sezione: CTRL + TAB
- Vai alla sezione precedente: CTRL + MAIUSC + TAB
- Inviare le pagine selezionate per posta: CTRL + MAIUSC + E
- Mostrare pagina intera: F11
- Screen Clipping: WINDOWS-Taste+S (ab 2016 WINDOWS-Taste+SHIFT+S)
Ortografia e sinonimi:
- Controllare l’ortografia: F7
- Controllare il dizionario dei sinonimi / sinonimi: MAIUSC + F7
- Sincronizzare i blocchi di APPUNTI: F9
Ora e data:
- Inserire ora: ALT + MAIUSC + D
- Inserire data: ALT + MAIUSC + T
- Inserire data e ora: ALT + MAIUSC + F
Tabelle:
- Creare una tabella o aggiungi un’altra colonna al testo inserito: TAB
- Creare una cella di tabella sotto la riga corrente: CTRL + INVIO
- Inserire il paragrafo all’interno della cella della tabella: ALT + INVIO
- Creare una colonna di tabella a destra della colonna corrente: ALT + INVIO
- Eliminare la riga corrente di una tabella (se è vuota): 2x DELETE
OneNote modelli– calendari, ricette, protocolli e molto altro
Il menu “Inserisci” e la voce “Modelli di pagina” ti porteranno ai diversi modelli che OneNote ha da offrire. Non è necessario investire tempo nella ricerca di Internet per tali. Perché ci sono già molti modelli di Microsoft che soddisfano il loro scopo e sono ben pensati.
Tutti i modelli inclusi in OneNote possono ora essere trovati in questa sezione. Se uno di questi deve essere impostato come modello predefinito e aggiunto a ogni pagina appena creata, utilizzare il menu a discesa nell’area footer della barra laterale del modello.
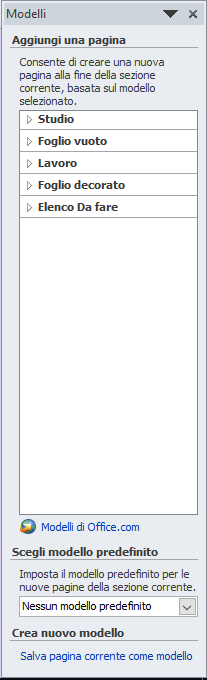 L’utilizzo di questa funzione è consigliata solo se si utilizza OneNote al solo scopo di allocare il formato della pagina. Altrimenti, dovrai cambiare o rimuovere il modello di pagina ogni volta che crei una nuova sezione.
L’utilizzo di questa funzione è consigliata solo se si utilizza OneNote al solo scopo di allocare il formato della pagina. Altrimenti, dovrai cambiare o rimuovere il modello di pagina ogni volta che crei una nuova sezione.
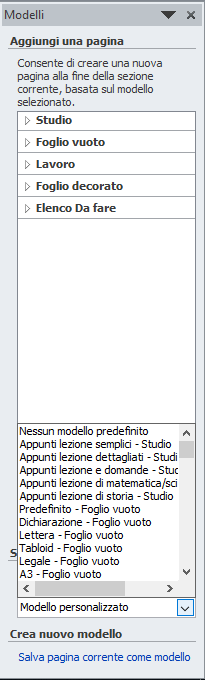
Questo manuale è fornito da myKey – Product Keys Windows e Office a miglior prezzo. con noi risparmi fino al 75% sul nuovo prezzo. Dopo l’acquisto nello Shop online, ricevi la chiave di licenza con il software e i dowload links via e-mail .
Nelle nostre basi legali per il software utilizzato, spieghiamo come il software viene garantito da noi. Questo ti proteggerà dall’utilizzo di software illegale.