- Cos’è uno schema diapositiva?
- Dove trovo lo schema diapositiva?
- Font, palette di colori e il design dei modelli Microsoft
- Definire i colori e la combinazione dei colori in Powerpoint
- Uno schema di colori creata in base a un colore desiderato
- La presentazione PowerPoint e le diapositive professionali
- Icone gratuite per illustrare le presentazioni
- Utilizzare le forme nel slide layout
- Dal design al layout completo
- Microsoft Office & Windows Informazioni
Non è cosi difficile creare Layouts in PowerPoint. Cercheremo di spiegarti come creare e salvare in pochi passi una schema diapositiva in PowerPoint. Così in poco tempo avrai un design professionale che puoi trasformare e cambiare come e quando vuoi. Il nostro esempio l’abbiamo creato con Office 2010 e parleremo delle differenze con le altre versioni.
MyKey è il negozio online, per il software da seconda mano con download immediato, a miglior prezzo. Nel confronto prezzi delle versioni Windows ed Office trovate le ultime offerte e consigli su tutti prodotti.
Cos’è uno schema diapositiva?
Con lo schema diapositiva, definisci font, formattazione, colori o modelli una sola volta e accedi a un kit finito. Gli elementi vengono spostati con pochi clic, tutto viene modificato con un solo tocco per scorrere le diapositive – non ci sono problemi con incoerenze tra le diapositive
È possibile adattare il PowerPoint layout in pochi minuti, utilizzarlo e modificare ciò che è necessario in un attimo, per una nuova presentazione.
Dove trovo lo schema diapositiva?
Quando volete creare una nuova presentazione, lo schema diapositiva, lo trovi in Visualizza da dove selezioni “schema diapositiva”. Per le versioni Office 2007, 2010, 2013, e 365 trovate lo schema diapositiva nella stessa posizione.
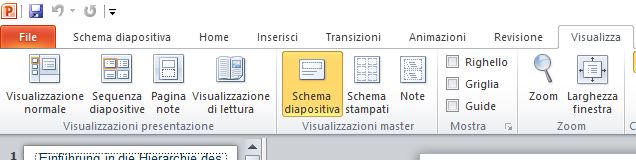
Nella bara di menu, trovate alla 5 posizione da sinistra lo schema diapositiva, e con un clic cambiate nella visualizzazione della diapositiva principale.
Qui troverai tutte le funzioni di PowerPoint disponibili. Quello che inserisce o modifica nelle diapositive principali sarà trasferito come elemento standard nella visualuzzazione normale.
Font, palette di colori e il design dei modelli Microsoft
Se desideri arrivare veloce ad una presentazione utilizza i modelli Microsoft aggiungendo solo i detagli.
PowerPoint offre vari modelli, font e schema di colori nella scheda delle coordinate della diapositiva.
Come font insieme a Calibri, Times New Roman o Arial si aggiungono i font come Lato, Lucida Sans, Verdana o Georgia. Tutti sono caratterizzati da una facile leggibilità e sono accettati in aziende o all’università.
Definire i colori e la combinazione dei colori in Powerpoint
Il primo passo nella progettazione del proprio layout di PowerPoint è la selezione e la personalizzazione del colore. Se ti sono stati dati dei valori di colore, trasferiscili in PowerPoint con i tuoi valori RGB.
Questa opzione è disponibile in tutte le versioni di Office a partire dal 2007 in una scheda separata denominata “Schema diapositiva” nella barra del menu superiore.
Apare solo se si è già nella vista principale, che si raggiunge tramite la scheda “Visualizza”.

Nella schema diapositiva, richiamare l’elemento “Colori” e “Crea nuovi colori tema”. Lì puoi inserire i tuoi colori come desideri.
Oltre a due colori di base, consigliamo colori accesi per tabelle e diagramme, un tono particolarmente scuro o chiaro per collegamenti ipertestuali per una migliore visibilità e due colori di base per blocchi di testo, intestazioni ed elementi di cornice. Con gradazioni di colore complementari garantisci un quadro complessivo armonioso.
Uno schema di colori creata in base a un colore desiderato
Se hai selezionato uno schema di colori, potrai utilizzare l’instrumento online gratuito Paletton per creare una paletta di colori coordinata – con un colore de base con fino a quattro colori principali e gradazioni.
Lo strumento è intuitivo e genera un’anteprima automatica e colori del testo, su richiesta. Se fai clic su Tabelle / Esporta in Paletton in basso a destra, ottieni tutti i valori cromatici in RGB per la personalizzazione in PowerPoint.
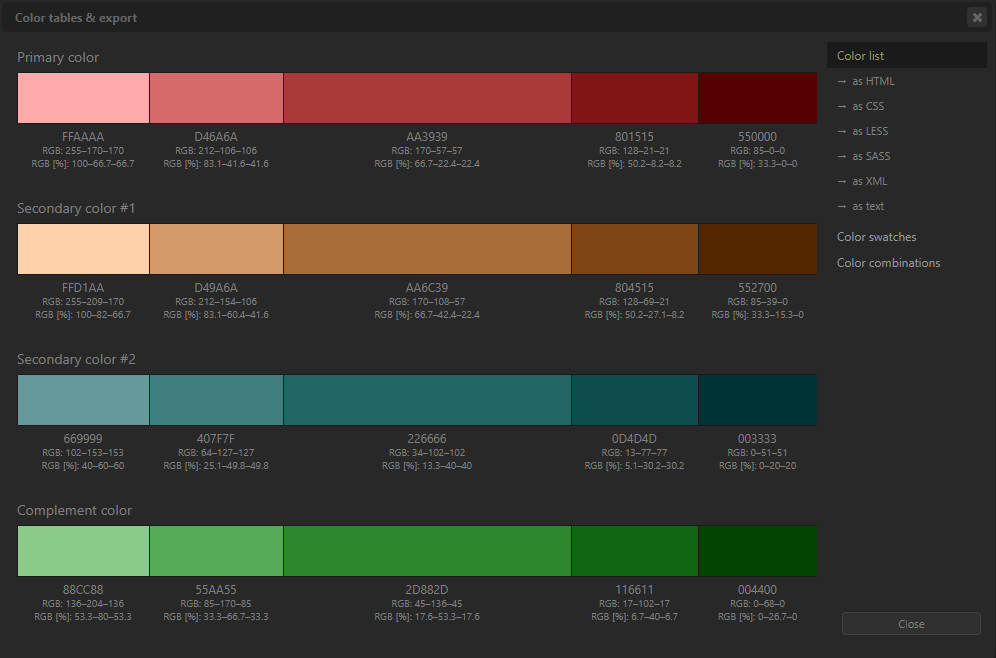
La presentazione PowerPoint e le diapositive professionali
Il classico errore da principiante nel design e lo sovracaricamento delle diapositive. Le presentazioni professionali si concentrano su un solo messaggio per diapositiva, che vengono quindi spiegati in passaggi logici e separati. Dai un’occhiata al nostro esempio gratuito di PowerPoint layout.
Come puoi vedere, la prima slide master è fondamentale per tutte le diapositive (slides) associate. In questa prima slide master, è meglio definire le seguenti cose:
- Formattazione di tutti i tipi di carattere e di elementi fissi come caselle di testo e titoli
- Numero di diapositiva, data e se necessario piè di pagina
- Logo o elementi solidi da visualizzare su ogni diapositiva
Quando si progetta un layout di PowerPoint, è possibile preparare i layout per una varietà di scopi. Nel nostro esempio abbiamo progettato modelli importanti per le diapositive che sono necessari in molte presentazioni:
- Titolo diapositive
- Sommario e directory dei capitoli
- Elencare classica
- Icon-Layout per i messaggi principali e elenchi
- Tabelle-Layout
- Layout utilizando le forme come elementi strutturali
Questi sono solo esempi di modelli per rendere le presentazioni allettanti e allontanarsi dalla solita presentazione con testi in chiaro.
Icone gratuite per illustrare le presentazioni
Con le icone, i messaggi chiave possono essere in imagini e le diapositive possono essere modificate graficamente. Sono una semplice alternativa alla classica enumerazione nei punti elenco
Con i segnaposto nella diapositiva master, si garantisce che i layout delle diapositive rimangano coerenti e che non si verifichino problemi di allineamento.
Su pagine come Icons8 troverai una vasta selezione di icone gratuite per illustrare il tuo layout di PowerPoint. Basta cercare nel database una parola chiave, colorare le icone di tua scelta, scaricare e incollare nella tua presentazione..
Utilizzare le forme nel slide layout
Con le forme è possibile creare facilmente i master layouts in Powerpoint e darle un design individuale.
Nel nostro modello di layout puoi vedere come abbiamo lavorato con rettangoli, linee e triangoli per dare alla presentazione un tocco e una struttura personale. Ci sono pochissimi limiti all’immaginazione qui. Tutte le forme possono essere incorporate nei layout principali. Esempio:
- Rettangoli come cornici e elementi strutturali fissi
- Linee nel titolo della diapositiva e per separare il titolo e il sottotitolo
- Triangoli e frecce direzionali nel contenuto
- Trasparenza delle forme per separare o rilevare i blocchi di testo
Dal design al layout completo
Se sei soddisfatto del diapositiva master e hai completato i tuoi modelli, salva il layout nella scheda Master diapositive nella sezione “Tema” tramite “Salva tema corrente” e puoi utilizzarlo ogni volta che avrai bisogno. Una volta impostato, le diapositive principali r possono essere personalizzati e utilizzati per altri scopi
Il nostro PowerPoint layout come esempio da scaricare
Per semplificare la progettazione di un master di diapositive, abbiamo progettato un modello per te dove monstriamo con esempi, i punti di questo articolo. Salva il layout gratuito come template ora.
Divertiti a progetare Powerpoint Layouts con la shema diapositiva.
Scopri di più sui nostri prodotti e tutti i pro e i contro di varie versioni di Windows e Office nelle nostre guide. Da noi puoi acquistare il software Microsoft online e avere il product key con i link per scaricare e le istruzioni di installazione semplice e veloce per e-mail. Maggiori informazioni sui rischi della pirateria e sul software illegale nel uso privato trovi qui.





