Un computer lento offusca l’esperienza dell’utente. Ti mostreremo le cause e come risolverle per velocizzare il tuo computer e Windows. Tutti i trucchi possono essere eseguiti con pochi clic e senza installazioni aggiuntive. Ti mostreremo anche tre strumenti gratuiti che in genere velocizzano il tuo computer. Tutti i suggerimenti sono spiegati utilizzando come esempio di Windows 10, ma si applicano allo stesso modo a Windows 7 e Windows 8.1.
MyKey è il negozio online, per il software da seconda mano con download immediato, miglior prezzo e licenze legali . Nel nostro negozio puoi acquistare software Windows & Office, in pochi clic, ricevendo la licenza e il downloadlink, semplice e veloce tramite e-mail.
Se apprezzi la velocità, puoi sfruttare la versione più veloce di Windows 8.1. Scopri di più su tutti i pro e contro di Windows 7 e Windows 10. Ulteriori consigli e trucchi sono disponibili nelle nostre guide di Windows e Office.
Velocizzare Windows automaticamente- 3 strumenti gratuiti
Ecco tre strumenti velocizzare il computer e il Windows per liberare dei dati in eccesso.
Configurare e cancellare i dati in Windows
Il prodotto più popolare per la cancellazione dei dati e voci di registro errate è CCleaner. Il programma è gratuito e ti consente anche di eliminare le app preinstallate. Persino i dati rimangono dal browser e le app come Skype vengono cancellate da CCleaner. Per risultati ottimali, scarica il programma aggiuntivo CCEnhancer. Questo ti permette di pulire a fondo il registry. CCleaner e CCEnhancer sono compatibili con Windows Vista, XP e Windows 7, 8 e 10.
Ashampoo WinOptimizer 2018 – Ottimizzare il Sistema
Con WinOptimizer di Ashampoo è possibile ottenere una facile pulizia e riparazione del sistema. Con l’ottimizzazione “one-click” inclusa, in particolare i principianti possono liberare facilmente il loro PC di spazzatura. È inoltre possibile disabilitare le funzionalità di spionaggio di Windows e cancellare completamente le tracce di utilizzo di Internet. Ashampoo WinOptimizer 2018 è compatibile con Windows 7, 8 e 10.
Disinstallare programmi con IObit Uninstaller
IObit è un programma di disinstallazione che consente di eliminare programmi non utilizzati e indesiderati. Scegli tra Disinstalla standard, forzata e avanzata; Prima della disinstallazione, viene creato un punto di ripristino in modo da poter annullare l’operazione. Inoltre, il programma esegue la scansione del registro per i dati non necessari. IObit Uninstaller è compatibile con Windows Vista, 7, 8 e 10.
9 trucchi manuali per avviare Windows più veloce
Oltre ai tre strumenti gratuiti per una rapida ottimizzazione, ti presentiamo 9 trucchi manuali che puoi controllare da solo l’ottimizzazione e accelerare ulteriormente il computer all’avvio di Windows lentamente.
Disattivare Autostart programmi
Se il tuo PC si avvia lentamente, i programmi di avvio e di sfondo potrebbero essere in errore. Ti mostreremo come modificarli. Per fare ciò, aprire Task Manager con CTRL + ALT + CANC. Ora seleziona il menu per “Avvio ” nella barra superiore e qui troverai tutte le app e i programmi che ritardano l’avvio del tuo computer, perché vengono aperte all’avvio.
Nella colonna di destra trovi l’effetto di inizio dei programmi, con il tasto destro puoi disattivarli. Escludere i programmi antivirus e tutti i programmi di sistema che li riconosci essendo registrato come editore di Microsoft.
Prima di disabilitare un servizio, digita brevemente il nome su Google e vedi se può essere disabilitato senza alcun problema. Un buon esempio di questo è “Wondershare Studio”, un programma di avvio che, sebbene di proprietà di Windows, pone un rischio per la sicurezza e non è realmente necessario. Anche Google Drive, WinZip o Dropbox vengono avviati con il sistema, sebbene ciò non sia necessario
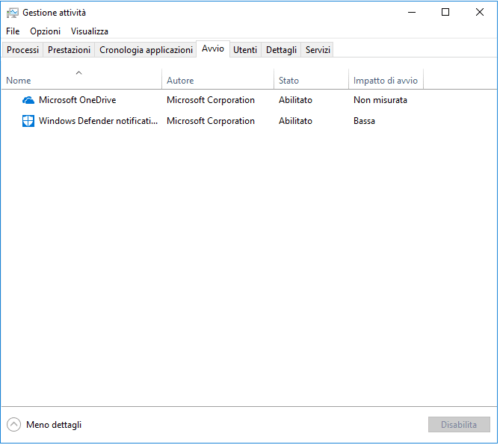
Puoi disinstallare altre app che non ti servono o che non usi più in “Proprietà del Sistema”. Per fare ciò, selezionare il campo “Applicazioni” in “Impostazioni” o aprire il Pannello di controllo e quindi la scheda “Programmi e funzioni”. Facendo clic sulle singole app, ora avrai la possibilità di disinstallarle. Disinstalla tutti i programmi o le app che non conosci o che non ti servono più.
Minimizzare effetti visuali e lavorare con efficienza
Sebbene gli effetti visivi come le ombre delle finestre e le animazioni facciano apparire meglio Windows, diminuiscono le prestazioni del tuo PC. Con pochi clic, questi possono essere modificati in base alle esigenze personali. Aprire “Proprietà di sistema” effettuando una ricerca o nel pannello di controllo. Nelle „Prestazioni” trovi le „Impostazioni” degli effetti visivi.
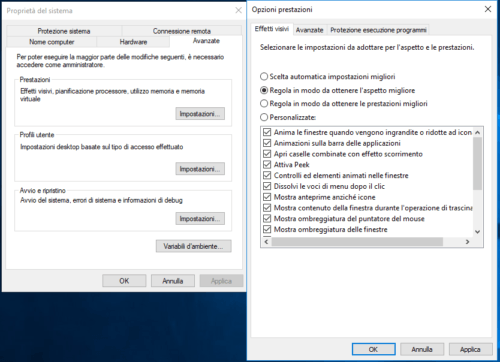
Ora puoi cambiare l’impostazione predefinita clicando „Regola in modo da ottenere l’aspetto migliore”. Se l’effetto successivo sembra troppo drastico, personalizza gli effetti visivi nell’opzione „Personalizzate” o ritorna alle impostazioni predefinite.
Disattivare gli effetti di Transparenza
Puoi trovare questa opzione aprendo „Impostazioni” Windows / Microsoft cercando e selezionando „Personalizza”.
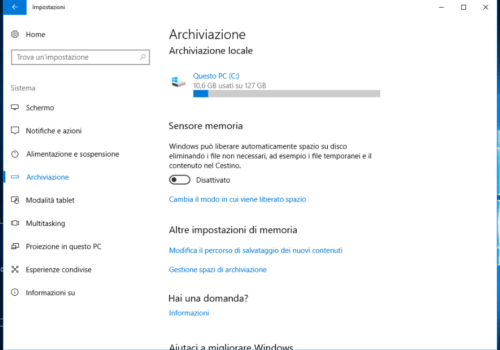
Sul lato sinistro della finestra vedrai il campo di selezione per i colori. Scorri verso il basso fino a „Altre opzioni” in cui puoi modificare e disattivare gli effetti di trasparenza.
Velocizzare l’apertura del Menu
Un altro trucco per essere in grado di lavorare più veloce dall’inizio è quello di ridurre la durata di apertura dei menu. Per fare ciò, devi prima accedere al registro, il database centrale del tuo PC.
Per fare ciò, premi prima la combinazione di tasti Tasto Windows + R. Ora si apre una finestra, dove si inserisce il comando “regedit”. Nella nuova finestra Controllo account utente, confermare con ok e si otterrà l’accesso al registry.
.
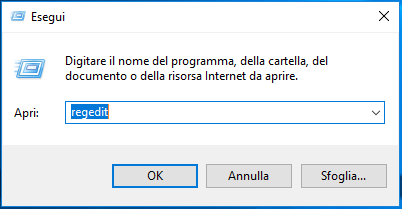
Per prima cosa apri la cartella “HKEY_CURRENT_USER”. Continua a seguire il percorso Pannello di controllo> Deskop. Sul lato destro della finestra vedrai un elenco, scorri fino a trovare “MenuShowDealy”.
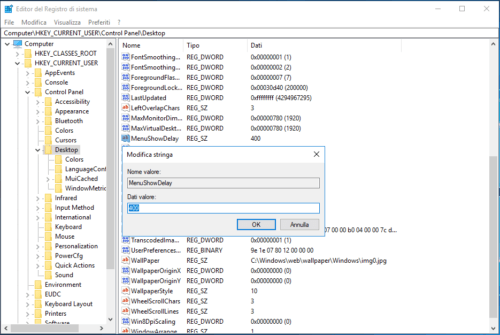
Fare clic per impostare la durata per l’apertura dei menu. L’intervallo di tempo è compreso tra 0 e 600 ms. Se necessario, ridurre il valore predefinito di 400 ms. Tieni presente che l’impostazione troppo bassa limita l’esperienza dell’utente. Raccomandiamo un valore di 200 ms.
Cancellare dati della Cache
Un altro trucco per far funzionare il tuo PC Windows più velocemente è svuotare la cache. Nella cache, i programmi raccolgono dati per un recupero più rapido in un secondo momento. Nel tempo, tuttavia, si accumulano anche dati in eccesso, che gravano sul termine.
Cerca tramite la funzione di ricerca per l’app con il nome “Pulizia disco”. Seleziona la memoria che vuoi pulire. Dopo che Windows ha controllato la quantità di memoria che può essere liberata dal processo, è possibile selezionare nella vista dettagli quali dati si desidera eliminare. Inoltre, indica la quantità di memoria liberata eliminando i singoli dati.

La pulizia della cache è particolarmente efficace e dovrebbe essere ripetuta: la quantità di dati da eliminare può essere compresa nell’intervallo di megabyte a tre cifre.
Ottimizzare la memoria con Creators Update
Il Creators Fall Update in Autunno 2017 ha portato una funzione che ti consente di cancellare facilmente i dati non necessari. Con un piccolo sforzo, Windows libera la memoria del tuo PC da una zavorra dei dati che rallenta le prestazioni. Cerca “Impostazioni”, apri l’app Microsoft corrispondente e seleziona la scheda “Sistema”. A sinistra vedrai il sottomenu “Archiviazione”, dove puoi attivare la nuova funzione come segue:
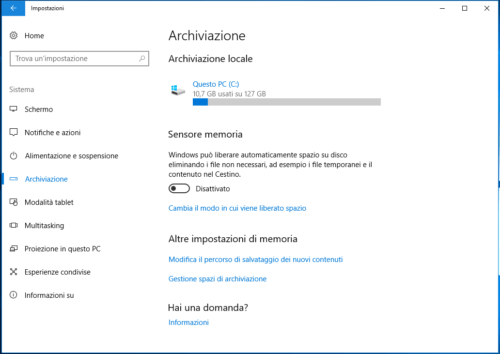
Per l’ottimizzazione automatica, attivare l’ottimizzazione della memoria. Per utilizzare e controllare manualmente la funzione, fai clic sul pulsante “Cambia il modo in cui viene liberato spazio”. Qui puoi ora scegliere autonomamente quali tipi di file dovrebbero essere cancellati. Scorri verso il basso per avviare il processo di cancellazione con “Pulisci ora”.
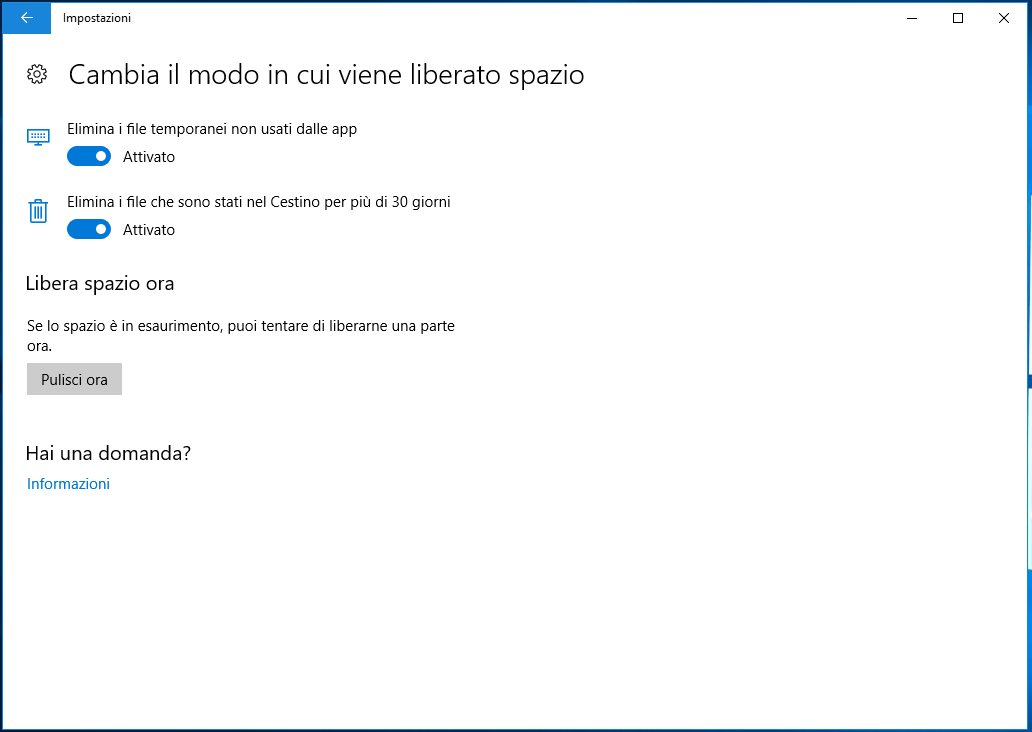
Troverai anche l’opzione “Elimina le versioni precedenti di Windows” nella finestra. Fino a 10 giorni dopo l’aggiornamento, Windows salverà la versione precedente di Windows in modo che gli utenti possano tornare ad essa. In questo periodo, tuttavia, la memoria è pesantemente caricata con la vecchia versione di Windows, che colpisce soprattutto gli utenti con un volume di archiviazione basso. Selezionando questa opzione, puoi saltare questo e lavorare immediatamente con le prestazioni previste.
Ridurre dimensioni dei file e sfruttare al massimo la memoria Ram
Per un accesso più rapido alle informazioni senza sovraccaricare la RAM, Windows trasferisce i dati nella memoria virtuale. La maggior parte delle volte, la RAM è completamente sufficiente e consente di elaborare le informazioni più rapidamente.
Con 8 GB o più, il tuo pc ha abbastanza memoria per ridurre i file di paging senza avere problemi. Per fare ciò, apri “Proprietà di sistema ” di nuovo tramite Ricerca o nel Pannello di controllo. La casella „Prestazioni” a effetti visivi clica „Impostazioni”. Invece di effetti visivi, seleziona il menu “Avanzate” nella barra in alto.
Rimuovere il segno di spunta nella parte superiore della finestra per l’accesso manuale. Ora puoi scegliere la tua posizione e impostare le dimensioni del file di paging personalizzate sotto” Dimensioni personalizzate”. In questo caso, si consiglia di impostare un valore compreso tra 1024 e 2048 MB in entrambi i campi per ottenere il risultato desiderato senza caricare l’SSD con un file di paging troppo grande. L’elaborazione richiede un riavvio del sistema.
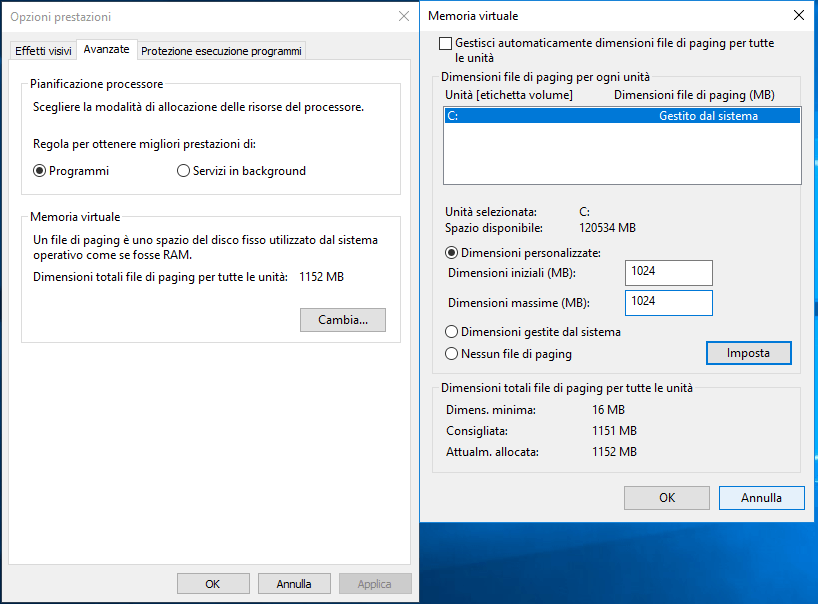
Ottimizzare il hard disk
Per gli utenti di PC con hard disk classici, Windows offre anche un’app preinstallata che può essere utilizzata per ottimizzare e deframmentare le unità. Tale deframmentazione riorganizza i dati memorizzati spesso caoticamente.
Nella barra di ricerca del menu Start, digita “Deframmenta e ottimizza le unità” e apri l’app. Nella nuova finestra, fare clic su Ottimizza o impostare in “Modifica impostazioni” una pianificazione per l’ottimizzazione e quali unità devono essere deframmentate.
Per i computer con archiviazione SSD, questo processo non produrrà alcun risultato. In questo caso, consigliamo di utilizzare un programma di deframmentazione gratuito come DiskDefrag. Un disco rigido esterno SSD è sempre consigliato per alleggerire la memoria del computer e semplicemente accelerarlo.
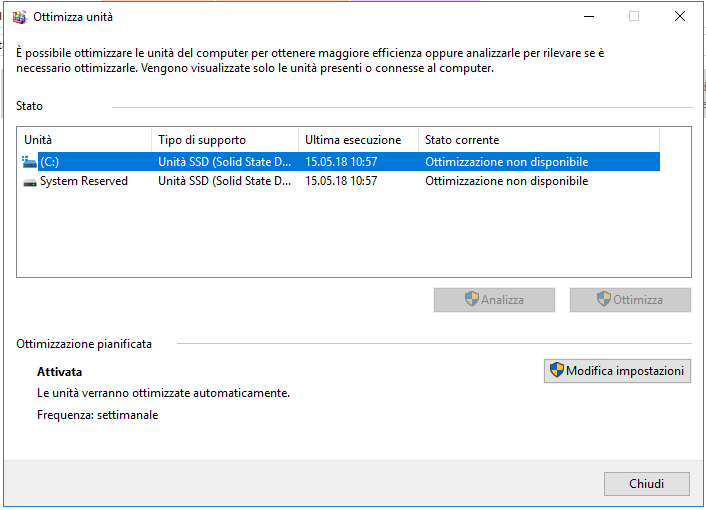
Impostazioni principali, cartella di lavoro e gestione account utente
Ecco un trucco rapido e semplice per gestire centralmente le impostazioni sul tuo PC.
Il primo passo è creare una nuova cartella sul desktop tramite il menu del tasto destro. Nominalo “Tutte le attività. {ED7BA470-8E54-465E-825C-99712043E01C}”. Qui troverai tutte le impostazioni importanti del tuo computer Windows, il che ti renderà molto più facile la personalizzazione in futuro.
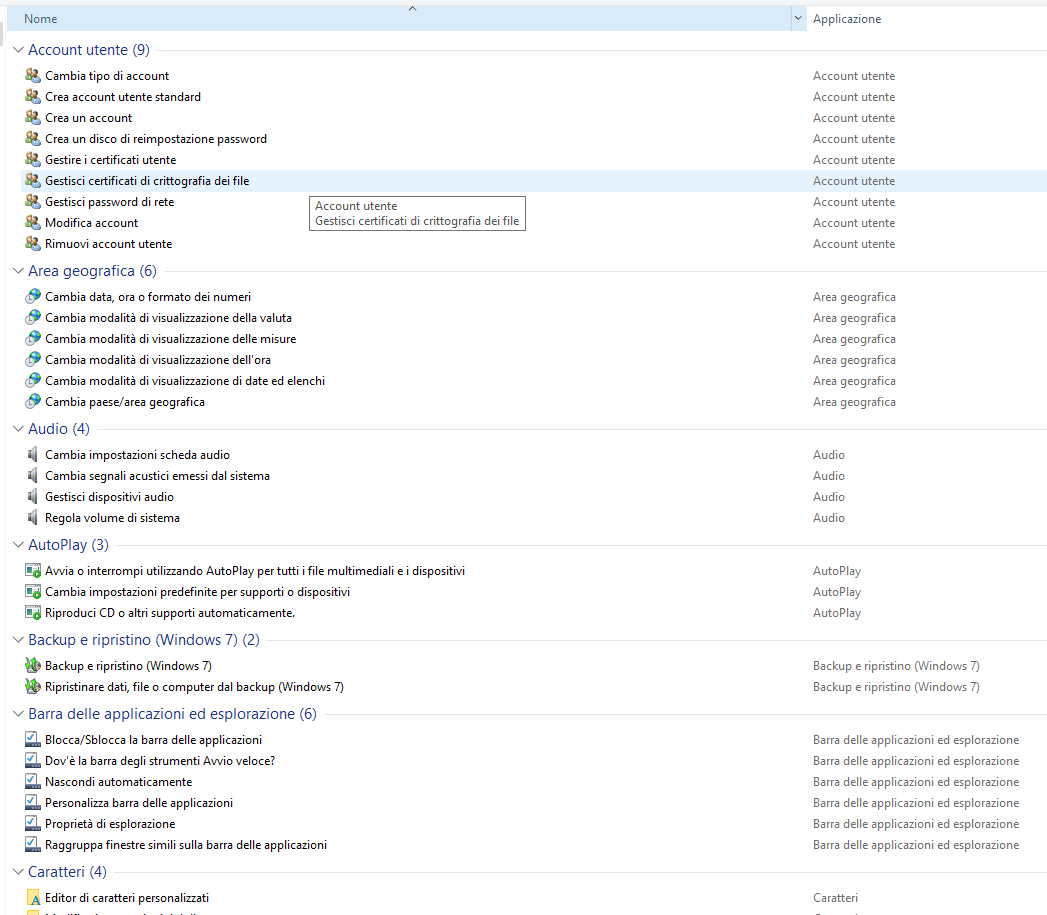
myKey vi augura buon divertimento nel sperimentare strumenti e trucchi per un Windows più veloce – Il tuo negozio online per le licenze di Windows e Office a prezzi scontatti . Scopri come puoi risparmiare fino al 75% sull’acquisto del software con myKey, in nostri riferimenti legali per il software second hand. Leggi ulteriori informazioni sulle funzioni principali e sui pro e contro di tutte le versioni di Windows e Office nelle nostre guide.






