- Power supply and battery reset
- Installare driver della batteria e alimentazione
- Computer portatili Dell: verificare le impostazioni BIOS per l’alimentazione e batterie
- Diagnostica Hardware
- Strumento gratuito per monitoraggio del Hardware
- Condizioni di cambio e garanzia per le batterie difettose
- 3 consigli per risparmiare la batteria del portatile
- Guida Microsoft Office & Windows
Il tuo computer portatile Windows è connesso, ma la batteria continua a non caricarsi. Questo errore e il messaggio di errore associato “operazione di rete, non è caricato”. Vi presenteremo soluzioni note e condizioni di scambio per laptop da Acer, Lenovo, HP, Medion, Toshiba, Dell e altri fornitori. Tutte le soluzioni funzionano anche per i computer desktop. Inoltre 3 suggerimenti per risparmiare la batteria del portatile.
Indipendentemente dal provider, provare le soluzioni in sequenza. Se è una delle cause note, il problema viene risolto rapidamente. Se si tratta di un difetto hardware, i termini e le condizioni di Exchange e di garanzia per tutte le principali marche saranno utili.
myKey è il tuo negozio online per software di seconda mano. Risparmia fino al 75% sui prezzi originali nel nostro negozio Windows & Office e ricevi la tua licenza con i file di installazione comodamente subito dopo l’acquisto.
Inoltre, trova ulteriori informazioni sui riferimenti legali per il software di seconda mano, e altro sulla scelta di Windows 7, Windows 8.1 o Windows 10 nel nostro confronto delle versioni Windows e Office.
Power supply and battery reset
I PC moderni rimangono dopo lo spegnimento in uno stato cosiddetto “soft off”, in cui la scheda madre è ancora alimentata con tensione. Questa operazione continua può creare stati di carica nel tempo, che hanno un effetto negativo sull’alimentazione. Ti mostreremo come resettare la batteria del tuo PC con alcuni accorgimenti.
Reset dei PCs
Prima chiudi tutte le finestre. Se anche il mouse e la tastiera colpiscono, è possibile forzare l’arresto del PC premendo il pulsante on / off per 6-8 secondi. Dopo uno spegnimento riuscito, scollegare il cavo di alimentazione dalla custodia del PC.
Per scaricare la tensione residua nell’alimentatore, tenere premuto il pulsante di accensione / spegnimento per circa 15 secondi. Ricollegare il cavo di alimentazione al PC e accenderlo. Alcuni PC hanno un interruttore a levetta sull’alimentatore, che è necessario capovolgere perché l’alimentatore funzioni. Scaricando i condensatori nello stato spento, il tuo alimentatore dovrebbe funzionare di nuovo come desiderato.
Reset dei portatili
Se il problema non viene risolto con un reset, si consiglia di reinstallare il driver della batteria. Un driver obsoleto o difettoso può essere responsabile di una batteria senza carica. Tuttavia, questo può essere risolto con pochi passaggi.
Innanzitutto, trova il gestore dispositivi nella casella di ricerca. Nel menu di Gestione dispositivi verrà visualizzata la voce secondaria “Batterie”. Fare clic su di esso per aprire il sottomenu. Qui si seleziona la sottovoce Microsoft Battery. Fare clic con il tasto destro per disinstallare il driver.
Installare driver della batteria e alimentazione
Se il problema non viene risolto con un ripristino, si consiglia di reinstallare il driver della batteria. Un driver obsoleto o difettoso può essere responsabile di una batteria senza carica. Tuttavia, questo può essere risolto con pochi passaggi.
Innanzitutto, trova il gestione computer nella casella di ricerca. Nel menu di Gestione computer verrà visualizzata la voce “Batterie”. Fare clic per aprire il sottomenu. Qui si seleziona la sottovoce Microsoft Battery. Fare clic con il tasto destro per disinstallare il driver.
Il riavvio del portatile reinstalla automaticamente il driver e sostituisce il driver della batteria difettoso.
Computer portatili Dell: verificare le impostazioni BIOS per l’alimentazione e batterie
Per i dispositivi con marchio Dell, oltre al ripristino, c’è un altro modo per arrivare alla fine del problema della batteria.
Per fare ciò devi prima accedere al menu del BIOS. Per fare ciò, riavviare il PC e premere il tasto F2 quando viene visualizzato il logo Dell. Nel menu Avanzato troverai la voce secondaria “Comportamento del caricatore”. Controlla se caricare il tuo dispositivo qui con “attivato” è considerato attivato.
Se ciò non comporta alcuna modifica, è possibile verificare la funzionalità della batteria rimuovendola dal laptop spento con il cavo di ricarica rimosso. Premere e tenere premuto il pulsante sulla batteria per 5 secondi, le spie di controllo mostreranno se e quanto la batteria è carica.
Inoltre, un ripristino dell’hardware rimane una possibilità. Scollegare l’alimentazione dal dispositivo spento come descritto sopra e rimuovere la batteria. Tenere premuto il pulsante di accensione sul notebook per 20 secondi e riavviare il notebook. Se il tuo dispositivo continua a non caricarsi, ciò è probabilmente dovuto a un difetto hardware.
Diagnostica Hardware
In Windows 7/8/10 è possibile controllare le condizioni della batteria tramite un programma di diagnostica come amministratore del dispositivo. Cerca nella ricerca di Windows per “cmd” e trova il prompt dei comandi. Fare clic con il tasto destro del mouse per aprire il prompt dei comandi con l’aggiunta “Esegui come amministratore”.
Nella finestra DOS pop-up, immettere il seguente comando: powercfg / energy. Dopo aver premuto il tasto Invio, avviare il processo di diagnostica per circa 1 minuto. Una volta terminato, puoi chiudere nuovamente la finestra.
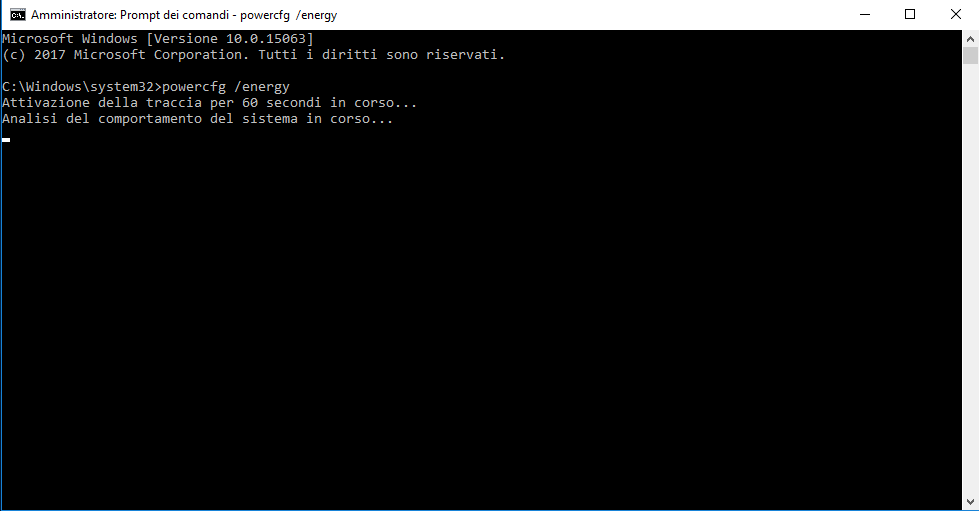
Quindi, immettere “C: / Windows / System32” in Esplora file per aprire il report diagnostico. Cerca nell’elenco “rapporto energia” per il rapporto diagnostico. Si apre come una pagina nel browser. Relativamente in fondo all’elenco troverai “Batteria: informazioni sulla batteria”.
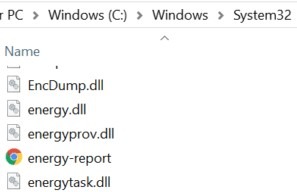
Confrontare i valori di “Capacità della batteria prevista” e “Ultima carica completa”. Se il valore dell’ultima carica è sceso a circa la metà della capacità prevista, è necessario acquistare una nuova batteria
Se non è possibile aprire il report energia nel browser, copiarlo sul desktop. Rinominare il file in “index.html”. Ora dovresti essere in grado di aprire il rapporto diagnostico come pianificato.
Strumento gratuito per monitoraggio del Hardware
Con HWMonitor è un programma gratuito sul mercato, che legge e monitora l’hardware del PC. In questo modo è possibile rilevare rapidamente l’hardware difettoso ed evitare ulteriori danni
Oltre alla temperatura del processore, il programma monitora anche la tensione del processore, la memoria principale e le linee di alimentazione. Allo stesso modo, le velocità dei fan vengono tenute a mente.
Condizioni di cambio e garanzia per le batterie difettose
Come sai, molti dei difetti di un PC vengono rimediati dal produttore durante il periodo di garanzia. La garanzia del produttore da uno a due anni sui portatili e una garanzia di due anni sono usuali. Tuttavia, le batterie ricaricabili occupano una posizione speciale qui.
Le batterie sono considerate da molti produttori come materiali di consumo, motivo per cui le condizioni di garanzia sono generalmente peggiori. È particolarmente problematico con le batterie integrate. Questi sono difficili da scambiare da parte dell’utente, contrattempi hanno un effetto negativo sulla garanzia e sulle garanzie.
Trova qui per i più importanti produttori di laptop le attuali condizioni di scambio e garanzia per le batterie. Le garanzie si applicano dalla data di acquisto con ricevuta della fattura:
- ASUS: 12 Mesi dalla data di acquisto
- Samsung: 12 Mesi
- Acer: 6 Mesi
- HP: 12 Mesi
- Lenovo: 12 Mesi
- Toshiba: 12 Mesi
- HTC: 2 Anni
- Medion: senza garanzia
- Dell: 12 Mesi
Se ci sono problemi all’interno della garanzia e della garanzia del produttore, il laptop può essere restituito per il test e la riparazione. Se lo scambio viene rifiutato, l’unica soluzione è un servizio di sostituzione della batteria fornito dal rivenditore di computer locale.
3 consigli per risparmiare la batteria del portatile
L’usura di una batteria inizia immediatamente dopo la sua produzione. Pertanto, quando si acquista un notebook, è necessario guardare la data di produzione della memoria di alimentazione e possibilmente richiedere un altro dispositivo. Ecco tre suggerimenti su come risparmiare la batteria del PC.
Caricamento ottimale
Facile e applicabile quotidianamente è una ricarica precauzionale del dispositivo. Inavvertitamente, una carica errata può indebolire la capacità della batteria del PC. Si noti che non è possibile caricare il laptop fino al 100% o utilizzare la batteria fino al 10%. La carica ideale del dispositivo è compresa tra il 55% e il 75% per garantire una lunga durata della batteria. Quindi rimuovi il cavo di ricarica quando la batteria è al di sopra del 55% o al di sotto dello stato di carica del 75%. Lo strumento gratuito Battery Limiter ti ricorda di rimuovere l’alimentazione al momento giusto.
Rimuovere la batteria per uso stazionario
Per evitare danni permanenti alla batteria quando si utilizza l’alimentazione in modo permanente, si consiglia di rimuovere e conservare la batteria. Inoltre, se il PC dovesse rimanere fuori servizio per un lungo periodo, la batteria dovrebbe essere rimossa. Assicurarsi che il dispositivo sia stato spento prima e che l’alimentazione sia stata scollegata. Inoltre, la batteria remota deve essere caricata almeno al 50%.
Conservare la batteria all’ombra, possibile nell’armadio senza luce solare, possibilmente nella confezione originale o in una busta di plastica per proteggerla dalla polvere.
BIOS Refreshing-Tool & BatteryCare
Per sfruttare al meglio la batteria, è possibile utilizzare lo strumento di aggiornamento integrato nel BIOS in molti attuali notebook. Scarica completamente la batteria una volta e poi la ricarica. Questo migliora la durata a lungo termine. Per avviare il menu del BIOS, riavvia il computer e premi direttamente il tasto F2. Lì si seleziona lo strumento. Ripeti il processo una seconda volta. Se lo strumento di aggiornamento non è disponibile, è possibile scaricare manualmente due volte il computer e poi caricarlo completamente.
Il software gratuito BatteryCare offre in aggiunta alle funzioni dell’indicatore dello stato di alimentazione standard, alcune aggiunte che aiutano a regolare il funzionamento del PC in base alla batteria. BatteryCare visualizza la capacità totale della batteria e la potenza di carica in watt, la tensione generata dalla batteria e il numero esatto di cicli di scarica. BatteryCare funziona con i sistemi operativi Windows 7, Windows 8 e Windows 10.
Altri articoli come questi possono essere trovati nelle nostre guide Windows e Office. MyKey è il tuo negozio online per il software Microsoft a basso costo e con download immediato. Scopri di più sui nostri prodotti, e tutti i vantaggi delle varie versioni di Windows e Office, nelle nostre guide.





