- Cosa sono i stili?
- Creare nuovi stili
- Configurazione delle pagine in Word: Layout & Design
- Personalizzare font e blocchi di testo: Tipography
- Riferimenti in Word
- Formattazione delle tabelle in Word
- Note a piè di pagina e note di chiusura
- Intestazione, piè di pagina e le parti rapide
- Esportare e salvare i stili in Word
- Importare stili
- I migliori template gratuiti per Word
- Guida Microsoft Office & Windows
Microsoft Word è il programma standard per l’elaborazione di testi e per la creazione di modelli per testi lunghi. Nella nostra guida vi spiegheremo passo per come creare, modificare, esportare e salvare nuovi stile in Word. Vi spiegheromo anche le nozioni di base del design, Typography & Fonts, o come standardizzare directory, note a piè di pagina e intestazioni in uno stile. Inoltre, ti mostriamo dove trovare i migliori modelli gratuiti per Word da scaricare.
myKey è il tuo negozio di Software Second Hand con download immediato del Product Key, licenze legali a prezzi convenienti. Trova anche le guide Office 2010, Office 2013 & Office 365 – per semplificare la scelta della licenza di Office o della versione di Windows
Cosa sono i stili?
Gli stili sono integrati in Word e definiscono la formattazione standard per modeli di testo importanti di cui hai ogni volta bisogno. Quindi quando crei un nuovo file, troverai i modelli per cui è già stato definito per Intestazioni, paragrafi, tabelle, note a piè di pagina o elenchi. Elementi come layout di pagina, margini delle pagine, spaziatura delle linee, dimensione e stile dei caratteri e molto altro ancora sono personalizzabili.
Predefinendo i vostri stili ajuta alla creazione di lunghi testi rispanmiando tanto lavoro nel ottenere il testo finito nel layout giusto. Anche se il tuo testo è già finito, puoi usare i fogli di stile per assicurarti che tutti i blocchi di testo siano standardizzati e che non rimangano errori di formattazione.
Scrivi per prima il tuo testo e personalizalo più tardi, spesso incontrerai problemi come intestazioni che non sono applicate correttamente dal sommario o blocchi di testo che sono formattati in modo diverso. Usando i fogli di stile, imparerai come aggirare tali problemi. Dai un’occhiata alla bara di menu in alto in tutte le versioni di Word del 2007 nella scheda “Start”.

Qui troverai i moduli di testo predefiniti definiti in anticipo da Word. Gli elementi più importanti per ogni testo sono:
- Titoli
- Paragrafe
- Quotazioni e fonti
Creare nuovi stili
Dopo che hai creato un nuovo file – o se vi è difficile ottenere il tuo testo nel formato corretto- prendeti il tempo e crea per ogni testo che ti serve uno stile nuovo. Quindi puoi contrassegnare il rispettivo blocco di testo e formattarlo correttamente facendo clic sul foglio di stile nella barra del menu in alto. Prima di definire i moduli di testo importanti, dovremmo pensare agli elementi del frame del rispettivo testo, come ad esempio:
- Impostazione pagina / Layout pagina
- Bordi
- Elementi di design
Configurazione delle pagine in Word: Layout & Design

Nella bara di menu sopra in tutte le versioni di Word dal 2007 nella scheda “Layout di pagina”. Qui definisci come sono progettate le tue pagine in Word. Spesso ti viene dato di inviare specifiche di testo più lunghe. Oltre alle specifiche per la tipografia e i passaggi, questo spesso influisce sugli elementi del layout della pagina, nonché su:
- Margini e spaziatura dei caratteri
- Orientamento tra verticale e orizzontale
- Dimensione della pagina (DIN A4 & Co.)
Per prima impostare gli elementi del frame sul layout di pagina come desiderato. Altrimenti, potrebbero esserci delle difficoltà più avanti qui. Nella barra del menu per la scheda del layout di pagina trovate anche elementi di progettazione che verranno applicati all’intero documento: Dividere le pagine in più colonne
- Bordi e linee laterali colorate (adattabile per la 1a pagina)
- Filigrana e colore della pagina sullo sfondo
Puoi anche attivare la sillabazione automatica qui. Sfortunatamente, non funziona molto bene in Word. Se si verificano problemi perché le parole non sono separate correttamente, controllare innanzitutto che la lingua del documento sia impostata correttamente. Si definiscono questi in tutte le versioni di Word dal 2007 nella scheda “Verifica”.

Personalizzare font e blocchi di testo: Tipography
Dopo aver impostato la tua pagina, nel secondo passaggio, vai alle tue frasi, tuo carattere tipografico / tipografia. È stato dimostrato che si procede nel seguente ordine:
- Personalizza i caratteri
- Definre e formattare blocchi di testo
- Personalizza elementi speciali
Cambiare caratteri nell’intero documento Word
Se si cambia il tipo di carattere per gli elementi o stili individuali, che di solito non è di molto utile, perchè raramente si desidera più di uno o due tipi di carattere per l’intero documento. Si trova in tutte le versioni Word da 2007 in bara de menu nella scheda”start” sotto Stili. Se fai clic su Modifica stili qui, otterrai i caratteri secondari. Qui puoi cliccare sotto su “Crea nuovi caratteri tema” per raggiungere la seguente finestra. Cambiare i caratteri qui influisce su tutti gli stili dell’intero documento.
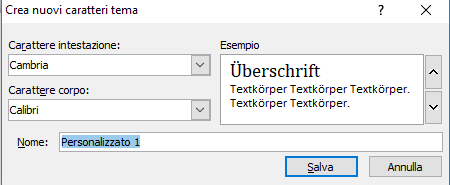
Formattazione dei blocchi di testo
Se sono stati definiti i caratteri generali per il documento, preparare i moduli di testo più importanti nel passaggio successivo. Di solito è così:
- Paragrafo per il corpo del testo
- Titoli
- Blocchi speciali come citazioni o riferimenti
Oltre alle dimensioni del carattere, dovresti anche adattare i seguenti elementi:
- Spaziatura linea
- Orientamento
- Rientro
- Distanza prima e dopo ogni paragrafo
Si raggiungono moduli di testo per l’adattamento tramite la bara del menu superiore nella scheda “Start” e lì nei fogli di stile stessi. Preparare manualmente un blocco di testo in Word o– facilmente – personalizza lo stile stesso.
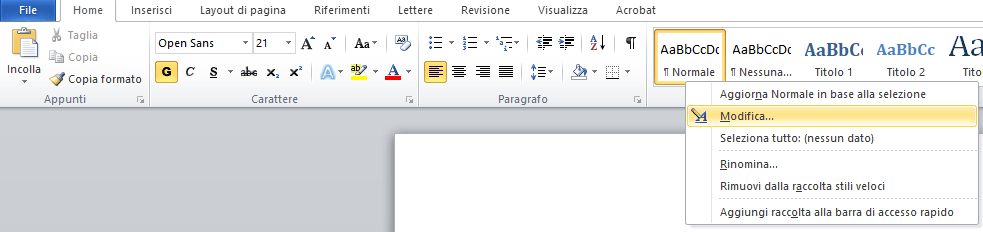
Per fare ciò, fare clic con il tasto destro sul primo stile e premere “Modifica”. Si apre una finestra in cui è possibile effettuare tutte le impostazioni necessarie.
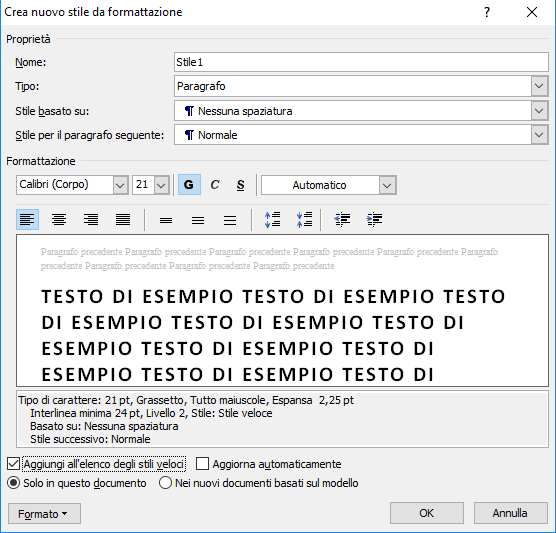
La riga di icone sopra la casella di testo può essere utilizzata per definire l’allineamento, l’interlinea, le distanze prima e dopo il paragrafo e i rientri. Se si imposta questo stile come predefinito, è possibile avere nuovi stili basati su di esso per applicare le impostazioni e regolare solo i dettagli. Per impostazione predefinita, le intestazioni sono collegate al primo modello di stile standard. Poiché i titoli di solito sono più grandi del testo del corpo, è necessario aumentare la spaziatura dopo e davanti alle intestazioni in proporzione.
Scelte rapide da tasrtiera per titoli e paragrafi
Se si desidera assegnare uno stile, selezionare il testo e fare clic sullo stile appropriato nella barra superiore. In alternativa, puoi utilizzare le scorciatoie da tastiera per gli stili più importanti:
- Standard : CTRL + SHIFT + N
- Titolo 1: ALT+1
- Titolo 2: ALT+2
- Titolo 3: ALT+3
Gestione dei stili e formati speciali
In molti casi, avrai bisogno di più stili e formati personalizzati come directory, note a piè di pagina, collegamenti ipertestuali, formule, fatture e altro. Se non sai dove e come vuoi trovare un formato così speciale, o se vuoi cambiare lo stile, puoi usare la scorciatoia da tastiera CTRL + ALT + SHIFT+ S per la gestione degli stili e formati speciali. Poiché l’accesso tramite il menu è diverso nelle diverse versioni di Word, è preferibile utilizzare la combinazione della tastatura.
Questo ti dà accesso a tutti gli stili disponibili, anche quelli che non hai mai usato prima, come intestazioni, footer, fogli di lavoro e altro. In ordine alfabetico, puoi facilmente trovare uno stile e personalizzarlo come gli altri.
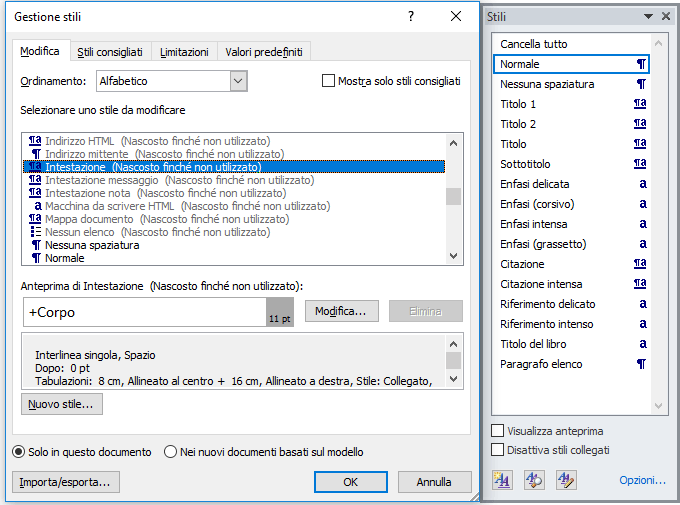
Riferimenti in Word
In Word hai la possibilità di inserire diverse directory in base al tuo stile e di averle create automaticamente. Dazu gehören:
- Sommario
- Figure, tabelle e formule
- Bibliografia
Nel caso del sommario standard, vorremmo spiegare il sistema dietro. Se si desidera creare un sommario automatico, assicurarsi che tutte le intestazioni del documento siano contrassegnate come tali, in base allo stile. Word differenzia automaticamente tra i livelli come in una gerarchia. Le intestazioni del 2 ° ordine sono quindi subordinate alle intestazioni del 1 ° ordine.
Se ora desideri inserire un sommario, puoi raggiungere l’opzione corrispondente in tutte le versioni di Word dal 2007 nella scheda “Riferimenti” e lì a sinistra nel sommario.

Affinché il sommario appaia come desiderato, personalizza modello secondo i tuoi desideri. Non selezionare nessuna delle directory automatiche, ma la voce “Inserisci sommario”. Apare una nuova finestra per personalizzare le impostazioni di base e la possibilità di personalizzare i dettagli utilizzando “Opzioni” o “Modifica” per aprire più finestre.
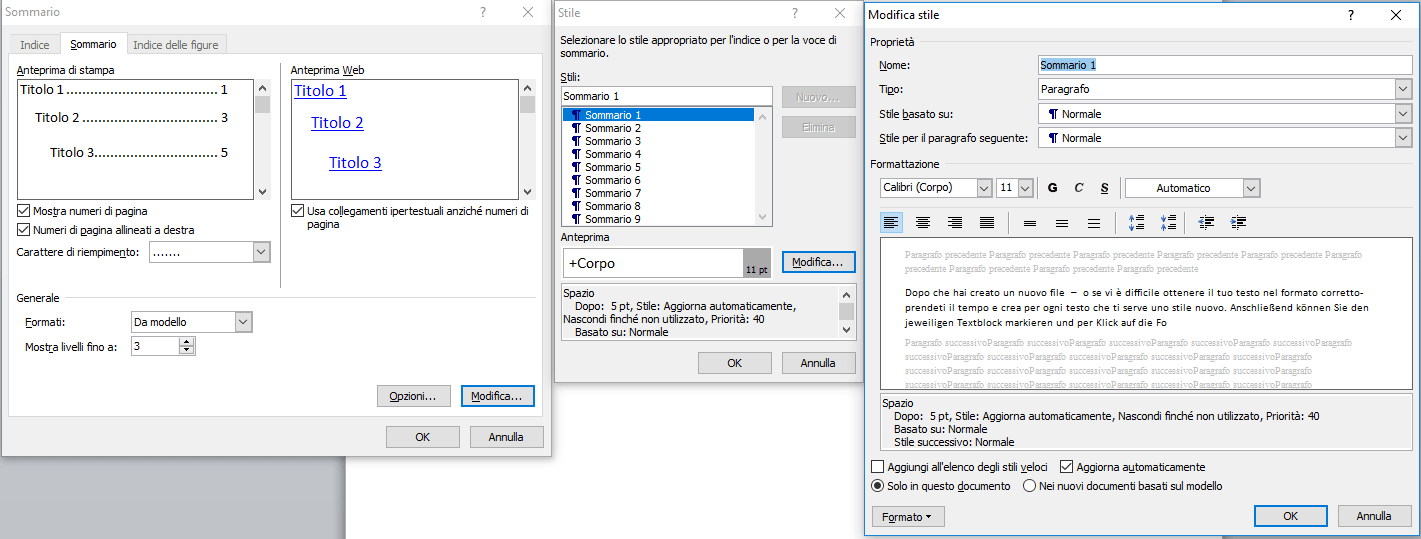
L’aspetto del sommario può essere regolato per determinare quali stili sono utilizzati per formare il sommario. L’impostazione predefinita è di mostrare i primi tre livelli di intestazione. Tuttavia, è possibile utilizzare l’elemento “Opzioni” nella finestra centrale per creare le proprie directory tramite i fogli di stile, ad esempio un glossario con informazioni sulla pagina.
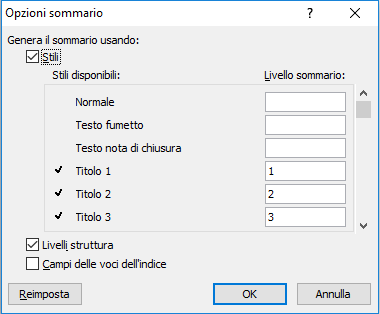
Come nel sommario, anche tu formatti e crei altre directory. Le directory Dizionario / Tabella e Formula funzionano bene in Word e le definiscono e le inseriscono tutte tramite la voce di menu “Elenco delle figure”. Le bibliografie o le directory legali non funzionano così bene, perché la gestione delle fonti in Word è spesso molto difficile. Sebbene tu possa controllare le tue fonti come note a piè di pagina, ti raccomandiamo programmi come Citavi, specializzati nella raccolta di letteratura.
Formattazione delle tabelle in Word
In Word, si inseriscono le tabelle utilizzando il menu „Inserisci” e „Tabella”. Oltre ai vari fogli di stile Microsoft tra cui è possibile scegliere, è possibile progettare un foglio di stile per le tabelle che soddisfano le esigenze e che è possibile utilizzare più e più volte. Per fare ciò, prima inserisci una tabella non formattata a tua scelta. Successivamente, una nuova scheda denominata “Strumenti tabella” viene visualizzata nella barra superiore facendo clic sulla tabella.

Se ora desideri inserire e formattare una tabella standard che puoi utilizzare più volte, fai clic con il pulsante destro del mouse su uno degli stili di tabella e premi Modifica. Si aprirà una nuova finestra in cui, come con altri stili, è possibile personalizzare tutta la formattazione, ad es. anche per singole righe o colonne come la prima o l’ultima. In alternativa, puoi anche selezionare un modello di foglio di lavoro già pronto come standard facendo clic con il pulsante destro del mouse, in modo che le tabelle vengano automaticamente create di conseguenza.
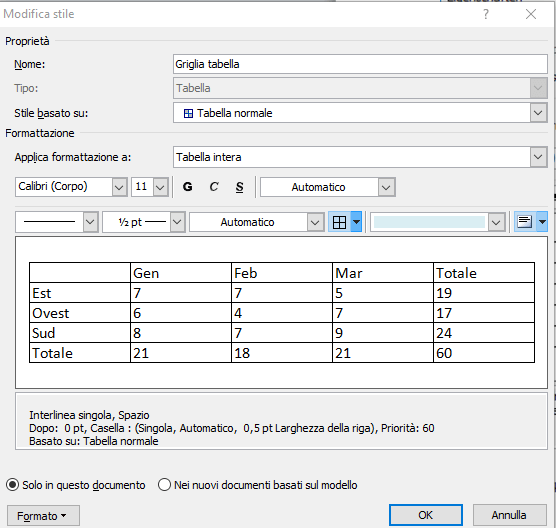
Note a piè di pagina e note di chiusura
Le note a piè di pagina e le note di chiusura sono in tutte le versioni di Word a partire dal 2007 nella la scheda “Riferimenti”. Per formattare le note a piè di pagina, usa la gestione dei modelli, che puoi premere usando la scorciatoia da tastiera CTRL + ALT + SHIFT + S. Se hai già utilizzato una nota a piè di pagina nel documento, lo stile personalizzato viene visualizzato in Amministrazione.
Intestazione, piè di pagina e le parti rapide
Intestazioni e piè di pagina le trovate sotto „Inserisci in tutte le versioni Word da 2007 in poi. Quando volette formattare potete , usare la gestione dei stili tramite la combinazione della tastiera CTRL+ALT+SHIFT+S: In alternativa, puoi personalizzare facilmente l’intestazione e il piè di pagina nel menu. Nello stesso menu, troverai anche i moduli di correzione rapida che puoi utilizzare per aggiungere ulteriori informazioni come autore, data, ora o numeri di telefono.

Esportare e salvare i stili in Word
Se vuoi salvare uno stile creato ed esportarlo per usarlo in altri documenti, troverai l’opzione sotto “File / Salva con nome” o facendo clic sul pulsante Word nell’angolo in alto a sinistra e “Salva con nome”. Quindi seleziona il modello di Word e salva.
Importare stili
Se si desidera importare singoli stili da altri documenti senza creare un nuovo file o utilizzando un modello di Word, è possibile utilizzando la tastiera CTRL + ALT + MAIUSC + S. Clica nella nuova finestra in basso a destra. Si aprirà un’altra finestra in cui è possibile utilizzare Importa / Esporta per selezionare altri file o modelli di Word da importare.
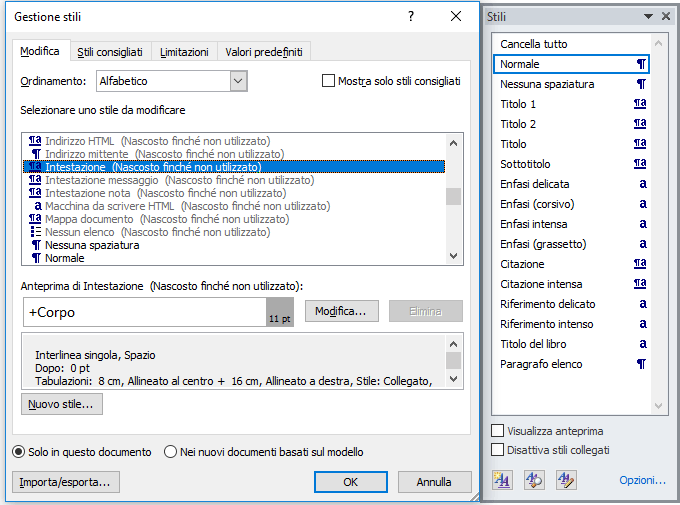
I migliori template gratuiti per Word
In Google troverai una vasta selezione di modelli gratuiti per Word. Sfortunatamente, non tutti sono buoni. Ciò che la maggior parte degli utenti non sa: Microsoft fornisce modelli gratuiti per una varietà di argomenti in Word e Office ed i modelli Microsoft sono tra i migliori che troverai.
Per Word, troverai di tutto: curriculum, lettera commerciale, modello di fattura, etichette, brochure, inviti a manoscritti o calendari di libri preformattati. Se si desidera utilizzare un modello Word da Microsoft, aprire prima Word e quindi fare clic sul pulsante Start o File / Nuovo in alto a sinistra. Viene visualizzata una finestra in cui è possibile cercare i modelli di Microsoft per Word.
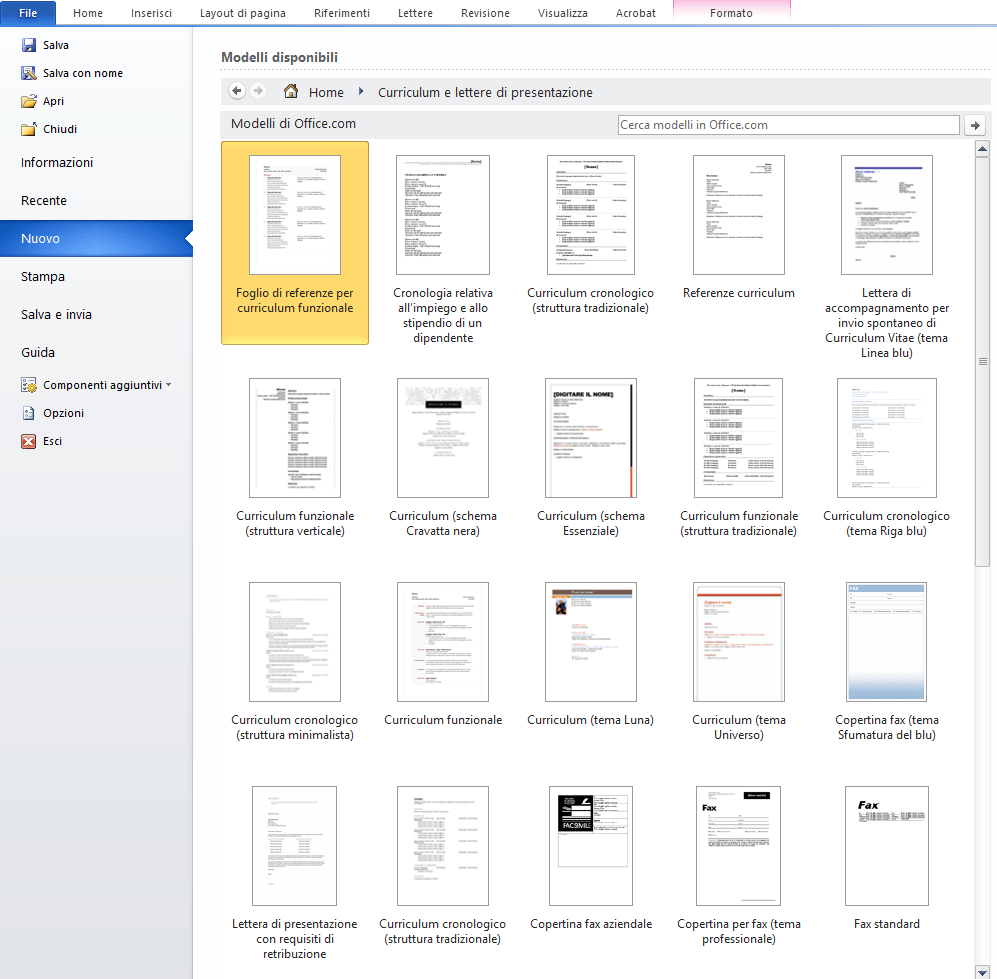
Vi auguro tanto divertimento nel lavorare con Word; myKey – lo shop online per il software Windows & Office economico con il download immediato. Scopri di più sui nostri prodotti, i pro e i contro di varie versioni di Windows e Office nelle nostre guide.
Da noi è possibile acquistare online il software Microsoft e ottenere la chiave del prodotto veloce e semplice via e-mail. myKey controlla il software, e troverai piu informationi nelle nostre riferimenti legali per il software usato. Maggiori informazioni sui rischi della pirateria e sull’uso privato di software illegale.





