În tutorialul nostru pentru Microsoft Access, vă vom prezenta prin exemple, elementele fundamentale per creare unei baze de date. Veți învăța cum să creați o bază de date în Access, să creați formulare și rapoarte, să conectați tipurile de date și să lucrați cu macrocomenzi pentru a stoca date sau pentru a crea interogări. La sfârșitul ghidului veți găsi șabloane pentru Microsoft Access, de ex. pentru a transfera foi de calcul Excel către o bază de date Access, pentru a administra un server FTP cu Access sau pentru a importa cotații de stoc de la Yahoo. Exemplul nostru ilustrează Access pentru crearea unei baze de date a clienților.
myKey este distribuitorul tău pentru Microsoft Windows și Office ca software second hand. În magazinul nostru de software Microsoft puteți achiziționa produse la cel mai bun preț, economisind până la 75%
Consultați ghidurile noastre Office 2010, Office 2013 și Office 365 pentru caracteristici și diferențe dintre versiuni. Toate licențele noastre sunt legale si garantate.
Microsoft Access explicat raspid și ușor
În esență, Microsoft Access este un sistem de gestionare a bazelor de date care stochează cantități mari de date pentru un proiect sau o afacere. Baza de date actuală, adică datele introduse, se modifică în timp, dar rămâne întotdeauna stocată în aceeași structură tabelară.
De exemplu, Microsoft Access este excelent pentru stocarea și conectarea datelor clienților, produselor și proiectelor. O bază de date bine întreținută permite interogări rapide către clienți și produse similare. Următorul tutorial utilizează Microsoft Office 2013 Professional Plus. În principiu, toate funcțiile disponibile – dacă nu se specifică altfel – sunt accesibile în versiunile anterioare ale Microsoft Access încă din 2007.
Crearea unei baze de date
Când deschideți Access, veți vedea o tabelă goală, care trebuie să fie denumită întotdeauna prima dată. În acest exemplu, datele despre clienți trebuie salvate. Pentru aceasta, faceți clic pe Salvați și scrieți în caseta din „Nume tabel:” Clienți. Înainte de a putea introduce datele, trebuie să se creeze mai întâi o structură. Acest lucru este posibil cu „Vizualizare proiect”, pe care o veți găsi în colțul din stânga sus.
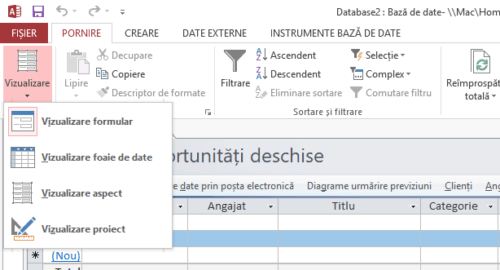
Aici nu sunt introduse date, dar numele câmpurilor sunt denumite, adică câmpuri cum ar fi numele, prenumele, numărul de client sau numărul de telefon. Microsoft Access crează automat un câmp numit „ID”, care numără înregistrările.
Introduceți termenii din coloana „Nume câmp”, în coloana „Tip de date câmp”, pe care o specificați tipul de date introdus, pe care îl puteți selecta dintr-un meniu derulant. Cele mai importante tipuri de date și proprietățile câmpului sunt explicate în secțiunea următoare. În acest exemplu, numerele de telefon și de client sunt de asemenea texte, dat fiind că tipul de date „Număr” este selectat numai dacă se efectuează și calcule. Apoi, reveniți la fișierul Datasheet pentru a introduce datele reale. Fișa de date ar trebui să arate astfel:
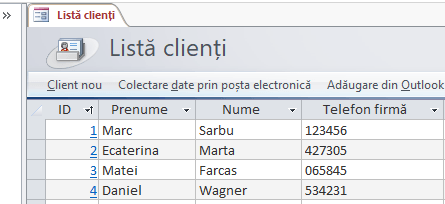
Programare în Access – Introducere
Dacă ați creat un tabel, doriți să ușurați menținerea acestui tabel. Pentru a face acest lucru, puteți utiliza formulare pentru a simplifica introducerea datelor, a crea rapoarte pentru evaluarea datelor și a lega diferite tabele între ele, astfel încât în exemplul nostru să aveți propriul tabel pentru toate datele clientului și să îl conectați la tabelul tuturor datelor despre produse.
Formulare
Pentru a simplifica introducerea datelor , fără deschiderea tabelului de fiecare dată, trebuie să creați un formular de intrare. La „Creare” și deschideți asistentul de formular. Acum, selectați tabelul în care doriți să adăugați date și, de asemenea, datele pe care doriți să le introduceți. Ar trebui să arate astfel:
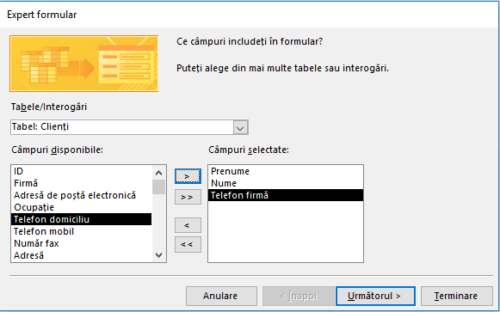
Apoi faceți clic pe „Terminare” și acum veți vedea toate înregistrările deja introduse într-un formular clar.
Utilizați tastele săgeată pentru a face clic pe înregistrări și faceți clic pe butonul săgeată cu asteriscuri pentru a introduce înregistrările noi. Pentru a le salva după introducere, clicati „Salvare”.
Rapoarte
Access oferă, de asemenea, posibilitatea de a crea rapoarte. Reveniți la meniul „Creare” și dați clic pe Expertul de raportare. Ca și în cazul creării formularului, veți selecta din nou tabelul de la care provin datele și datele în sine, care ar trebui să apară în raport. După aceasta, puteți să dați clic pe „Terminare” pentru un raport de bază și datele introduse vor apărea într-o formă redată grafic pe care o puteți imprima imediat, salva ca PDF sau trimite prin e-mail.
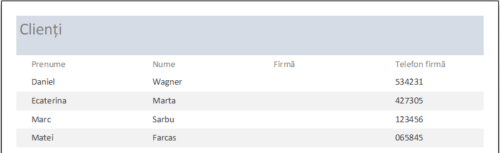
Relația între tabele
Ne vom uita acum la legăturile dintre cele două tabele. Pentru aceasta vom crea mai întâi un al doilea tabel numit „Produse”. Scopul acestui tabel este de a specifica ce produse au fost vândute cui și la ce preț. Pentru a crea mai multe tabele, reveniți la meniul „Creare” și faceți clic pe „Tabel“. Puteți introduce datele direct în tabel sau puteți crea un formular pentru aceasta. Mai întâi trebuie restructurați vizualizarea de proiectare și tabelul. Este imperativ să creați – în mod fundamental – o valoare care apare în ambele tabele, de ex. Numărul de client. Pe baza acestei valori, veți lega mai târziu tabelele.
Pentru a le conecta, accesați meniul „Instrumente de bază de date” și faceți clic pe „Relații”. Apoi adăugați tabelele pe care doriți să le legați una de cealaltă. Acum trageți numărul clientului din tabelul „Clienți” în câmpul corespunzător din tabelul „Produse”. După aceasta, se deschide automat o fereastră de dialog și puteți edita relația:
Pur și simplu faceți clic pe „Creare”. Linia dintre cele două tabele indică relația. Aceste relații vor fi foarte utile ulterior la interogări.
Tipuri de date și proprietățile câmpurilor
După cum sa menționat anterior, câmpurile pot avea diferite tipuri de date. Mai jos introducem cele mai importante tipuri de date
Text scurt
Aceasta, după cum sugerează și numele, este un text scurt cu o lungime maximă de 255 de caractere. Acest tip de date este de ex. utilizat la introducerea numelor. În versiunile mai vechi, acest tip de date se numește „text”.
Text lung
Acest tip de date permite introducerea de texte mai lungi, cum ar fi o descriere detaliată a produsului sau note suplimentare. În versiunile anterioare, acest tip de date este numit „Memo”.
Număr
Numerele pot fi introduse aici pentru a putea efectua calcule. Opțiunile de introducere sunt limitate la -2,147,483,648 până la 2,147,483.64. Un exemplu în acest sens ar fi cantitățile de produse.
Numerotare automată
Acesta poate fi utilizat dacă numărul tipului de date este prea mic.
Data / Ora
Acest tip de date se explica singur/ se introduce o dată de vânzare.
Moneda
Numerele introduse într-un câmp cu acest tip de date sunt afișate automat ca monedă. Valoarea implicită este Euro.
Da/Nu
Dacă selectați acest tip de date, va apărea o casetă în tabelul care poate fi accesat. Apoi un marcaj simbolizează „da”.
Obiect OLE
Selectând acest tip de date, alte documente Office pot fi conectate la înregistrare. Tabelul afișează tipul de date ca o capsă. Dând dublu clic pe câmpul din tabel, atașamente cum ar fi Contracte sau facturi, care urmează să fie adăugate.
HiperLink
Tipul de date permite conectarea unei înregistrări la un site web / URL, de ex. pagina de produs asociată.
Atașare
Acest lucru permite ca imaginile să fie legate direct de înregistrare.
Calculat
Acest tip de date face posibilă efectuarea automată a calculelor. Cu toate acestea, trebuie să specificați deja în vizualizarea de proiectare ce trebuie calculat. Prin urmare, dacă selectați „Calculat” ca tip de date câmp, apare automat o fereastră de dialog. Aici selectați produsele pentru elementele de expresie și pentru câmpurile care doriți să le calculați. Fereastra ar trebui să fie acum ex.:
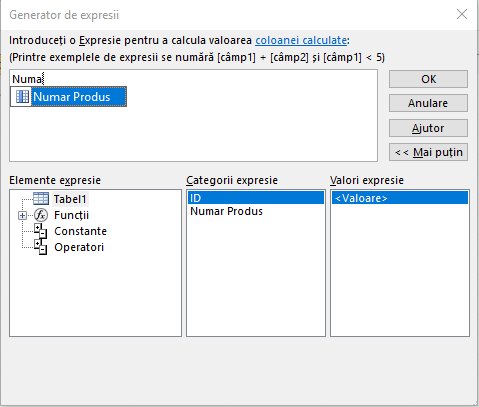
Interogări și Macrocomenzi
Utilizând interogările, analizați înregistrările din diferite tabele și vizualizați-le. Macroanele sunt folosite pentru a automatiza, de exemplu, pentru a introduce date noi despre clienți sau pentru a trimite rapoarte periodice.
Interogări
Interogările sunt un instrument foarte util pentru afișarea grafică a datelor din tabelele conectate. Pentru a crea o interogare, accesați meniul „Creare” și faceți clic pe Expertul interogare. Pentru început, trebuie doar să utilizați Expertul pentru interogarea selecției. De exemplu, pentru a afișa ce produse a achiziționat un client, selectați câmpurile corespunzătoare din tabelele Clienți și produse. De exemplu, Selectarea datelor dvs. va arata astfel:
Selectarea câmpurilor de date
Faceți clic pe „Terminare” și rezultatul va fi un nou tabel care combină introducerea datelor din cele două tabele originale. Desigur, există și opțiuni de interogare mult mai complexe, care nu vor fi discutate aici în detaliu, deoarece acest tip de interogare este, de obicei, suficient pentru uz comercial normal.
Macrocomenzi
Există macrouri pentru a automatiza o anumită serie de acțiuni, de ex. importul de date din alte surse. Ca un exemplu simplu, vă vom arăta cum să creați o macrocomandă pentru a crea o înregistrare nouă în vizualizarea Formular.
Pentru a crea o macrocomandă, accesați meniul „Creați” și faceți clic pe pictograma „Macro”. Dacă vă uitați acum la meniul derulant, veți vedea deja câte utilizări există pentru macrocomenzi. Acum, selectați elementul „Deschidere formular”. Pentru „Nume Formular”, selectați formularul corespunzător („Produse” în acest exemplu).
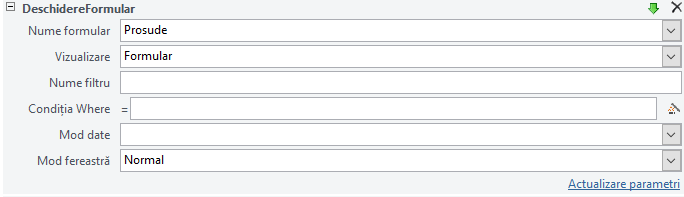
Acum adăugați o acțiune nouă numită „CautarePentruIntreg”. Această acțiune este necesară pentru a determina ce ar trebui să se întâmple după deschiderea formularului. Pentru tipul de obiect, selectați „Formular” și pentru numele obiectului selectați din nou „Produse”. Cu Înregistrați, puteți alege ce înregistrare este afișată, adică prima, ultima, etc. Acum, selectați „Prima”. Apoi salvați macrocomanda.
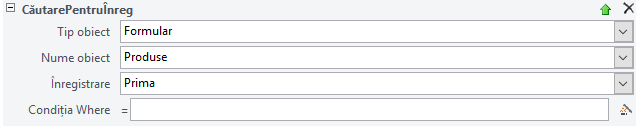
Când rulați macrocomanda, se deschide automat un formular pentru a introduce noi înregistrări în tabelul de produse.
Șabloane pentru Bazele de date Access
Puteți găsi șabloanele Microsoft Access în programul propriu-zis, la crearea unei noi baze de date , șabloanele noi / eșantion.
Echipat cu aceste elemente de bază pentru acces, vă dorim mult succes în testarea lui.
La myKey – găsiți cele mai bune prețuri pentru licentele Microsoft Windows si Office – cu noi economisiți până la 75% la prețul inițial. După achiziționarea în magazinul nostru online, veți primi codul de activare si download link prin e-mail.
Mai multe informații despre software-ul second hand gasiți aici. Astfel veți fi protejați împotriva utilizării neintenționate, a software-ului ilegal.




