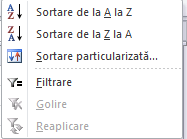Microsoft Excel este deosebit de potrivit pentru calcule, finanțe, diagrame și pentru arhivarea și prelucrarea datelor, numerelor și textelor. Introducem cele mai importante caracteristici pentru începători în Excel
myKey este distribuitorul de software Second Hand cu descărcarea imediata a Product Key-uilor, prețuri convenabile și licențe conforme legal. De asemenea, găsiți ghiduri pentru Office 2010, Office 2013 și Office 365 – facilitând alegerea licenței Office sau a versiunii Windows corecte
Excel, explicat in cel mai simplu mod pentru începători
Excel este un program de prelucrare a datelor, numerelor si textelor în tabele. Dacă nu ați mai lucrat niciodată cu Excel, puteți să dați o privire la screenshot-urile, pentru a întelege următorii termeni de bază:
- Coloane. Sus de la stânga sus spre dreapta sunt coloanele din tabelă
- Rânduri.De sus în jos, rândurile tabelei sunt numerotate în stânga după numere
- Celule. De sus în jos, rândurile tabelei sunt numerotate în stânga după numere.
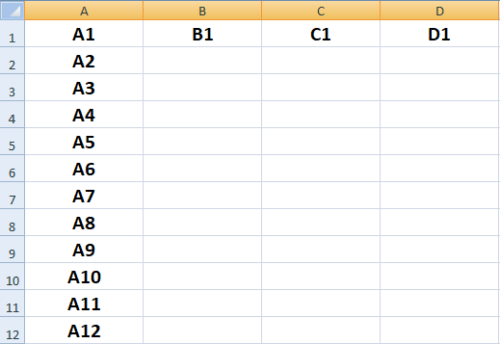
Prima celulă în stânga este A1. O alta celula următoarea la dreapta este B1, și una mai jos A2. În interiorul celulelor puteți introduce numere, date și text și le puteți prelucra cu ajutorul formulelor și funcțiilor. Trei exemple simple sunt:
- Lista de contacte
- Lista de inventar
- Venituri-Cheltuieli-Facturi
În primul și al doilea caz, este suficient să denumiți coloanele de mai sus pentru sortare cu „Nume”, „Telefon”, „Adresă” sau „Articol”, „Fișier”, „Număr” etc. și mai jos, pentru a introduce datele, în cel de-al doilea caz, în coloanele „Venituri”, „Cheltuieli” și „Total”, mai întâi introduceți datele și apoi utilizați o formulă sumară pentru calcularea surplusului de venituri sau cheltuieli. Numai în cel de-al doilea caz, valoarea adăugată efectivă a Microsoft Excel este utilizată: nu numai că datele pot fi introduse, dar și prelucrate – foaie de calcul.
Vă prezentăm următoarele formule și functiuni importante, cu care veti folosi Excel mult mai ușor și cu care veți fi în gradul e a rezolva variate probleme. Când nu se conosc functiunile se piere doar timpul si nu se agunge nicaieri Formulele și functiile ce se aplica in Excel incepannd cu 2007.
10 Probleme ce sunt greu de rezolvat
Când lucrați cu Excel, obțineți de multe ori un set de date pe care trebuie să lucrați într-un anume fel.
Ca începător veți avea aceleasi intrebari deseori, ar pentru care va exista întotdeauna o soluție. Am căutat probleme tipice și le-am prezentat prin exemple folosin cele mai importante formule și funcții din Excel.
În plus, vă vom arăta unde să găsiți funcția în versiunile Excel 2007 la 2016/365 și scurtătura la ea sau cum să introduceți și să aplicați o formulă în celule.
Sie finden die Funktion in allen Office-Versionen ab 2007 im oberen Menüband im Reiter „Daten”. Anschließend markieren Sie einfach die Namensspalten ihrer Tabelle und klicken auf die Funktion. Das Tastaturkürzel für die Funktion ist STRG+SHIFT+L.
Tabele sortare și filtrare
De exemplu, utilizând funcția sortare și filtrate, puteți aranja tabelele în ordine alfabetică și le puteți specifica prin drop-down și apoi le puteți filtra. Mai ales util este funcția din listelede nume. Cu ajutorul unei coloane suplimentare, cum ar fi „Note / Status”, puteți căuta și filtra în liste lungi. Un alt exemplu de aplicație sunt filtrele in functie de „sex”, „vârstă” sau „cod poștal”.
Puteți găsi funcția în toate versiunile de Office începân cu 2007 în bara ede instrumente în panglica”Date“. Apoi pur și simplu marcați coloanele de nume ale tabelei dvs. și faceți clic pe funcție. Comanda rapidă de la tastatură pentru această funcție este CTRL + SHIFT + L.
Numerotarea consecutivă a tabelelor
Pentru a numerota rândurile în Excel, introduceți primele două numere în celule. Apoi selectați ambele celule, faceți clic dreapta pe caseta neagră, țineți-o și trageți-o în jos în partea de jos a foii de calcul. Excel va continua automat numerotarea.
Unirea și separarea datelor intr-o celulă
Uneori datele nu sunt disponibile așa cum este necesar pentru Excel, de exemplu, numele și prenumele din tabel sunt scrise împreună sau separate în două celule:
- Nume, Prenume
- Prenume Nume
Nume Dacă doriți să separați sau să uniți date, cum ar fi nume într-o celulă, există două soluții practice în Excel de formule.
Unirea numelor în Excel
Utilizați semnul &- și formula ca în imagine: „= CELL1 &” „& CELL2”. Apoi, ca și în cazul numerotării, puteți utiliza caseta pentru a extinde formula în jos pentru a îmbina coloanele de nume în întregul tabel.: „=celula1&“ „&celula2„.Apoi, ca și în cazul numerotării, puteți utiliza caseta pentru a extinde formula în jos pentru a îmbina coloanele de nume în întregul tabel. Ghilimele includ un spațiu astfel încât numele să fie separate în noua celulă. Ghilimelele în formule se refera la înregistrarea caracterelor..

Separarea numelui și a prenumelui în Excel
Pentru a separa numele în Excel, utilizați funcția „Text în coloane”, pe care o veți găsi în fila „Date” din panglica superioară. Pur și simplu marcați coloanele care urmează să fie separate, faceți clic pe funcție și, ca în imagine, setați caracterul care separă numele. În imaginea de exemplu, acesta este un spațiu.
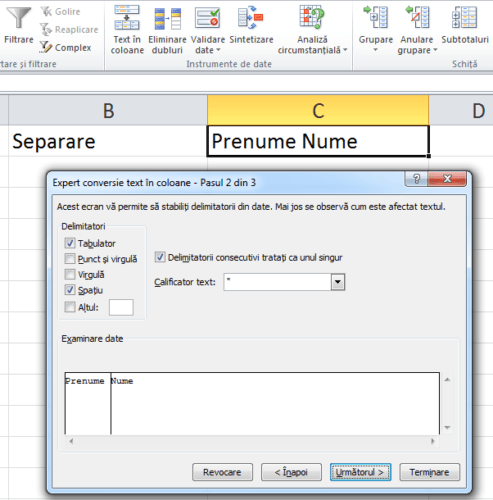
Apoi apăsați „Urmatorul & Termină”. După aceasta, numele și prenumele sunt separate. Desigur, acest lucru funcționează și cu alte date, cum ar fi „oraș, cod poștal” sau „simbol valută”. Este important să selectați separatorul corect.
Afișați / ascundeți rânduri și coloane
Pentru a ascunde temporar rândurile sau coloanele, de exemplu, dacă doriți să afișați fișierul altcuiva, dar nu aveți nevoie de toate seriile de date, faceți clic dreapta pe coloanele sau rândurile pe care doriți să le ascundeți (de exemplu, coloana A sau rândul 2) si selectionați „Ascundere”. Dacă doriți să afișați din nou coloana sau rândul, marcați rândurile și coloanele adiacente și faceți clic dreapta pentru a afișa între ele toate rândurile și coloanele.
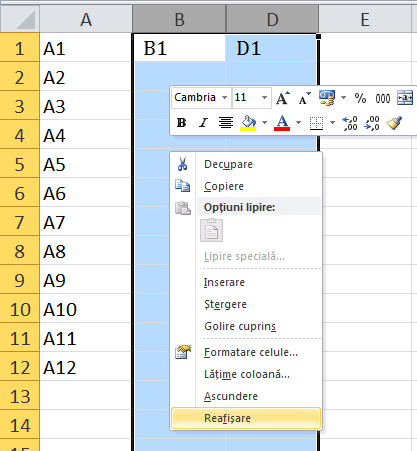
Găsirea și eliminarea înregistrărilor duplicate
Dacă aveți foi de calcul care pot conține înregistrări duplicate, cum ar fi listele de e-mail sau listele de participanți, Excel oferă o cale simplă de a elimina înregistrările duplicate. Veți găsi funcția din panglica superioară din fila „Date”. Selectați mai întâi toate înregistrările de date care trebuie verificate și apoi faceți clic pe funcție. Se deschide o fereastră de testare ca în imagine. Făcând clic pe OK, Excel verifică duplicatele și le elimină.
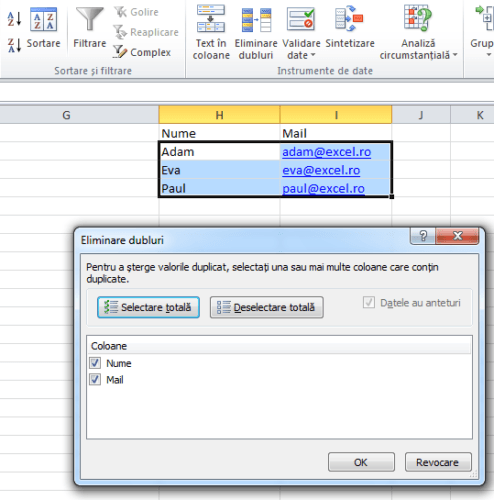
Încadrare text automat și manual
Pentru a face textul în celule ușor de citit, Excel separă automat liniile atunci când textul în celula devine prea lung. Există o funcție automată în Excel pentru aceasta. Veți găsi în panglica superioară din fila Start. Alternativ, puteți încadra textul în celulele manual cu combinația de taste Alt + Enter.
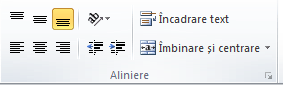
Legarea și alinierea imaginilor din Excel în celule
Când inserați imagini în Excel, acestea sunt peste celule, dar nu sunt legate de ele. Sobald sich etwas an den Größen in der Tabelle ändert, verschieben sich die Bilder nicht mit, sondern schweben frei auf der Tabelle. Pentru a preveni acest lucru, puteți aplica imagini unei celule și puteți ancora imaginea în celulă. Inclusiv tabele cu imagini sunt posibile.
Pentru aceasta, copiați o imagine în clipboard, faceți clic dreapta pe celula în care doriți să ancorați imaginea și selectați Paste special. Dacă doriți doar să aliniați imaginile la marginile celulei, puteți face acest lucru mutând imaginea cu tasta Alt.
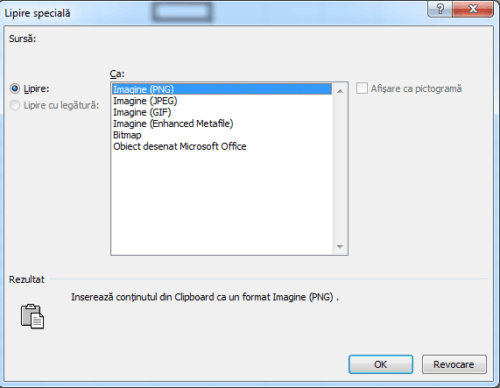
Importați date din fișiere Text și CSV
Exporturile din baze de date sau din instrumente sunt adesea disponibile ca fișiere .txt sau .csv. Astfel de tabele nu sunt importate automat corect în Excel. Dacă aveți un fișier CSV / TXT cu înregistrări care sunt toate îmbinate într-o singură celulă și deci nu sunt considerate o tabelă adevărată, atunci soluția este text în coloane.
Găsiți funcția în bara de meniu în „Date”. Pur și simplu marcați coloanele care urmează să fie separate în fișierul CSV, faceți clic pe funcția respectivă și setați delimitatorul ca în imaginea de exemplu (exportare din Google Search Console). Adesea, aceasta este virgulă, doua puncte sau spațiu.
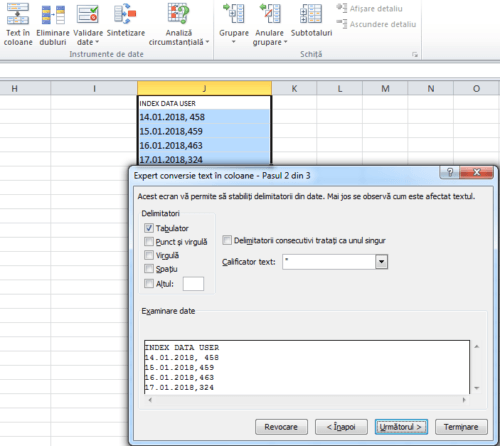
Calculare în Excel
Pentru a calcula cu Excel, sunt disponibile formule simple.Toate formulele pot fi echipate cu referințe de celule pentru a automatiza ulterior calculul și pentru a le extinde pe întregul tabel. Mai jos, prezentăm toate calculele de bază, mediile, calculul procentual, rotunjire și factura netă / brută.
Cu Excel adunați, scădeți si faceti media numerelor
Pentru calcule simple utilizați formule diferite în Excel. Trebuie doar să introduceți formula adecvată și să faceți trimiteri la celulele cu datele potrivite. Apoi, dacă este necesar, puteți distribui formula la întregul tabel cu bifurcația neagră, ca și în numerotare. Formulele pentru calculele de bază sunt în Excel:
- Adunare: SUMA() (Alternativ: =NUMĂR1+NUMĂR2)
- Scădere: =NUMĂR1-NUMĂR2
- Contorizarea nr: =COUNT()
- Calcularea mediei: =AVERAGE()
![]()
Înmulțire, Împărțire & Calcularea Procentului
Spre deosebire de sume, sau medii, multiplicarea, împărțirea și calculul procentual în Excel este posibilăfolosind pur și simplu asterisc pentru înmulțire și slash-ul pentru împărțire. Două exemple:
- Produsul dintre A1 & A2: =A1*A2
- A1 împărțit la A2 : =A1 / A2
Calculul procentual în Excel, funcționează și cu bara oblică. Prezentăm exemple simple de calcul pentru prețurile net & brut și brut & net
Calculați prețul net din prețul brut

Calculați prețul brut din pretul net

Funcția Round, Round-up & Round-down
Pentru rotunjirea numerelor în Excel se folosesc următoarele formule. Introduceți numărul de rotunjit și câte cifre ar trebui rotunjite.
- =ROUND(number, num_digits))
- =ROUNDUP (number, num_digits)
- =ROUNDDOWN(number, num_digits)
Cele mai bune sabloane Excel
Puteți găsi o gamă largă de șabloane pentru programul Excel online. Multe dintre ele sunt bune, dar cele mai multe sunt foarte rău facute. Ceea ce majoritatea utilizatorilor nu știu: Microsoft însăși oferă șabloane gratuite pentru o varietate de subiecte în Excel. Șabloanele Microsoft sunt printre cele mai bune pe care le veți găsi. Veți găsi totul, de la calendare la liste de inventariere, gestionarea depozitului, înregistrarea timpului sau planificarea financiară la șabloane pentru diagrame alle zahărului din sânge și planificarea medicamentelor. Dacă doriți să utilizați un șablon Microsoft Excel, creați un fișier nou în Excel. Mai întâi deschideți Excel și apoi faceți clic pe butonul Start sau pe Fișier / Nou în partea stângă sus. Va apărea o fereastră în care puteți răsfoi șabloanele Microsoft Office Online Excel.
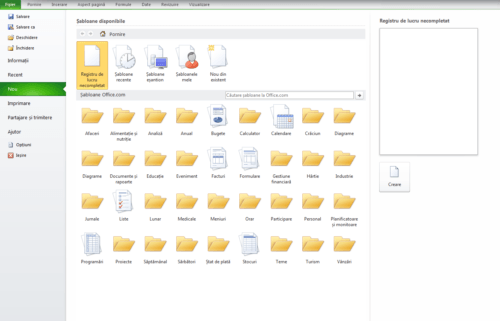
Vă dorim lucru placut cu Excel , myKey – magazinul dvs. online pentru software-ul Windows & Office ieftin si convenabil cu download imediat si cu verificarea licenței. Aflați mai multe despre produsele noastre și despre toate avantajele și dezavantajele diferitelor versiuni Windows și Office din ghidurile noastre. De la noi puteți să cumpărați software-ul Microsoft online și să obțineți Product Key-ul în mod convenabil și imediat prin email cu doenload links și instrucțiunile de instalare.
Veți găsi mai multe informatii juridice pentru software-ul folosit in Legalitate si Temei juridic. Citiți mai multe despre riscurile de piraterie și despre utilizarea software-ului ilegal.