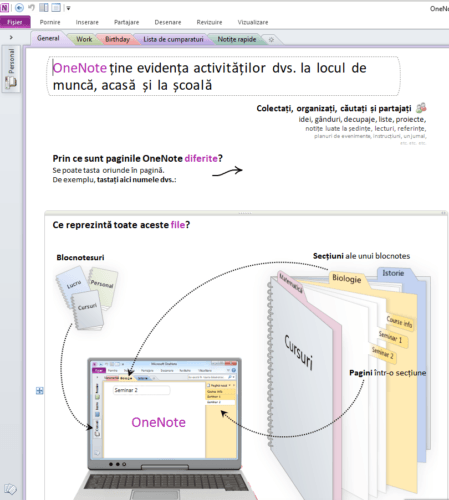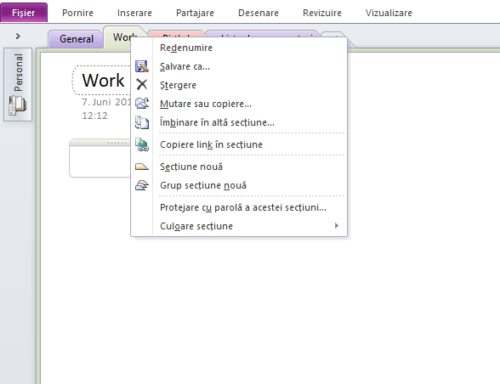- Ce este OneNote și exemple de aplicare
- OneNote Introducere & Elemente de bază
- Sincronizare OneNote cu smartphones și tablet
- Completarea și modificarea paginilor în OneNote
- Editare text, tabele & bara de acțiune
- One Note – 6 sfaturi pentru utilizarea eficientă
- Screen Capture și Shortcuts in OneNote
- OneNote șabloane, calendar, protocoale și mai multe
- Ghid Microsoft Office & Windows
Cu OneNote, Microsoft oferă un instrument gratuit pentru managementul organizațional, note și a materialelor de cercetare pentru proiectele noi. În ghidul nostru OneNote, vă vom arăta elementele de bază ale software-ului cu aplicații eșantion și modul de sincronizare intre smartphone și computer. În plus, explicăm cele mai importante funcții de bază pentru a putea începe imediat cu propriul blocnote bine structurat.
myKey este magazinul dvs. de încredere pentru software-ul second hand. În magazinul nostru online cumpărați product keys pentru Windows și Microsoft Office cu descărcare instantanee. Economisiți până la 75% la prețurile originale.
În ghidurile noastre pentru Office 2010, Office 2013 & Office 365 veți găsi totul despre caracteristici, funcționalități și diferențe între versiunile Office. Toate licențele noastre sunt garantate si legale.
Ce este OneNote și exemple de aplicare
În OneNote aveți posibilitatea să creați alte blocnotes-uri și să le completati după cum doriți. Programul este configurat ca un dosar de hârtie cu diferite secțiuni și pagini în el.
Exemple de aplicații:
- Baza de cunoștințe din cadrul departamentului
- Jurnale de programări
- Arhiva de corespondență cu integrarea Outlook directă a conversațiilor lungi
- Proiectarea și cercetarea proiectelor cu mai mulți utilizatori
- Gestionarea și planificarea evenimentelor
- Stocare pentru idei de cadouri sau liste de cumparaturi
- Colectarea documentelor pentru declarația fiscală
Într-un blocnotes în secțiuni diferite, puteți crea cu ușurință liste și adăuga linkuri de pe Web, note scrise de mână, idei și orice altceva pe care doriți să colectați in fișier pentru aplicația dvs.
În loc de un dosar cu multe fișiere individuale sau o To Do List, OneNote oferă posibilitatea de a crea imagini de pe ecran, de a insera conexiuni pentru link-uri, de a insera tabele și e-mails, aranja si numi totul.
Mai mult decât atât, modalitatea de utilizare a diferitelor dispozitive este programul potrivit. În timp ce tastarea este preferabilă pe PC și mouse-ul este dificil de folosit pentru desen, pixul devine un instrument important pe tabletă. Semnele și notițele manuale asigură faptul că blocnotes-ul digital devine un partener în viața dvs. privată și profesională.
OneNote Introducere & Elemente de bază
Când folositi OneNote pentru prima dată, acesta are un conținut de testare creat de Microsoft care explică caracteristicile de bază într-o prezentare rapidă. Ele pot fi găsite în secțiunea „Notițe rapide”. Cele două pagini sunt numite „OneNote: evidența activităților…” și „Noțiuni de bază OneNote”.
Printre altele, clarifică locul pe care doriți să-l selectați pentru notițele dvs. Pentru a putea utiliza blocnotes-urile create în timp ce călătoriți sau pe mai multe dispozitive, sincronizarea se face cel mai bine prin One Drive.
Este posibil, de exemplu, să introduceți mai întâi o listă de cumpărături în PC și să preluați aceste ore mai târziu pe Apple Watch. Cloud Sync vă permite, de asemenea, să partajați propriul blocnotes cu alte persoane în timp ce integrați blocknotesuri externe în OneNote.
Elementele de bază ale fiecărui blocnote în OneNote:
- Blocnote, care se pot crea oricâte doriti
- Secțiuni care vă permit organizare pe teme
- Pagini ca subelemente ale secțiunilor pentru subiecte complexe
- Interfața utilizator efective, care funcționează ca o bucată de hârtie
În interiorul unui Blocnote există secțiuni diferite. Fiecare secțiune include un număr de pagini. Făcând clic dreapta, alegeti „Secțiunea nouă” sau, de asemenea, foarte ușor prin semnul plus, pe care îl veți găsi lângă secțiuni. Exact cum funcționează pentru pagini.
Fiecare secțiune constă din cel puțin o pagină, ceea ce înseamnă că veți găsi deja o pagină goală fără titlu după ce ați creat o filă nouă.
Aceasta înseamnă, că o pagină fără secțiune nu poate exista. Din acest motiv, OneNote echipează fiecare nou blocnotes cu fila Quick Notes.
Sincronizare OneNote cu smartphones și tablet
Există trei locații diferite unde OneNote blocknotes-urile pot fi stocate, în Fișier și apoi Nou. Fiecare dintre ele are propriile avantaje și dezavantaje:
- „Computerul meu” stochează local pe hard disk. Dacă sincronizarea are loc mai târziu, fișierul trebuie să fie mutat de aici din nou.
- „Răsfoire” vă duce la opțiunea „Unitate de rețea”. Această aplicație funcționează, de asemenea, în majoritatea companiilor, astfel încât mai multe persoane pot începe editarea în colaborare.
- Utilizați OneDrive pentru a salva blocnotes-ul în cloud. Și aici, mai multe persoane pot accesa imediat.
Dacă doriți să partajați un blocnote, care este încă pe hard diskul local, cu alte persoane sau dispozitive, selectați elementul de meniu „Fișier” și aici funcția „Eliberare”. Din acest punct, nu mai trebuie să salvați manual datele deoarece datele introduse sunt sincronizate imediat cu cloud. Prin urmare, mai multe persoane pot deschide același blocnote în același timp, pot urmări modificările în direct sau pot adăuga imediat, dacă este necesar.
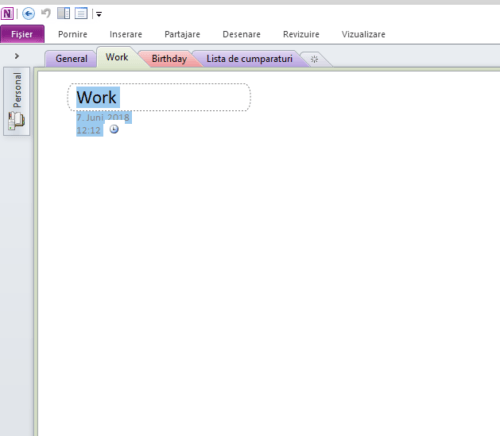
Pentru sincronizarea unui blocnote, este obligatoriu un cont Microsoft. Puteți face acest lucru fie prin înregistrarea prin Outlook.com (gratuit), fie prin închirierea unei licențe Office 365 (taxă lunară)..
Următorul pas este să instalați OneNote pe toate dispozitivele cu care doriți să utilizați notebook-urile. Fiecare sistem de operare (Windows, Anroid, MacOS, precum și iOS) oferă o versiune gratuită a OneNote. Se găsește fie pe onenoteote.com, fie pe AppStore. Cu toate acestea, versiunea gratuită diferă ușor în aspect și nu are unele caracteristici care sunt incluse prin închirierea unui pachet Office 365.
După ce v-ați conectat la contul dvs. Microsoft cu OneNote-ul instalat, sincronizarea va începe automat.
Completarea și modificarea paginilor în OneNote
Notele sunt stocate fie cu tastatura, fie cu funcția stiloului. Nu există structuri fixe, OneNote se comportă în schimb ca o foaie de hârtie în formă digitală. Aceasta înseamnă că poți să tastați pur și simplu oriunde după ce faceți clic. OneNote creează în același timp un așa-numit container, în care textul introdus este stocat.
Cu CTRL + C (copia) și CTRL + V(paste) puteți copia, de asemenea, link-uri, imagini, fișiere sau orice altceva care poate fi copiat direct în paginile OneNote.
Unul dintre avantajele utilizării OneNote pe versiunea Blocknotesului analogic sau ca clipboard este funcția de mutare. În funcție de cerințe, containerele, imaginile sau chiar desenele pot fi mișcate prin clic de mouse. În general, programul este foarte ușor de utilizat prin Drag & Drop.
Dacă mai târziu descoperiți că o pagină ar fi mai bună într-o altă secțiune, puteți să faceți clic dreapta și să selectați elementul de meniu „Mutare sau copiere …” sau să trageți și să plasați pagini și secțiuni din Blocknotes.
Editare text, tabele & bara de acțiune
Aveți posibilitatea să utilizați pagini din blocknotes-ul dvs. pentru a crea o mindmap pe care o puteti echipa cu capturi de ecran, videoclipuri sau fișiere audio. Și în acest caz, câteva funcții sunt deosebit de utile, deoarece OneNote vă oferă posibilitatea de a crea liste de sarcini cu doar câteva clicuri, iar screen clipping vă permite să comparați ofertele înainte de a le rezerva.
Toate funcțiile importante pot fi găsite în bara de acțiune a panglicii superioare

- Sub „Start“ aveți câteva funcții disponibile pe care le puteți cunoaște de la procesarea textului în Word. Punctele de marcare pentru sarcini sau relevanța secțiunilor individuale pot fi găsite și aici.
- Bara de acțiune „Inserare“ se concentrează pe opțiunea de a integra foi de calcul din Excel, imagini, linkuri sau chiar decupaje ecran. Data și ora pot fi, de asemenea, adăugate la o pagină prin această filă.
- „Desenare“ vă oferă toate variantele pentru stilouri sau chiar indicatoare digitale. De asemenea, sunteți liber să vă decideți pentru o culoare și o lățime a liniei
- Funcțiile din „Partajare“sunt deosebit de utile atunci când colaborați cu mai mulțe persoane. Aici veți aveți ocazia să treceți prin articole necitite în prezentare rapidă sau să căutați intrări pentru un anumit utilizator.
- „Revizuire“ conține modulele clasice de ortografie și limbă care sunt de asemenea utilizate în Word.
- Sub ultima filă „Vizualizare“ aveți o mică selecție despre modul în care blocknotes-ul ar trebui să fie afișat pe dispozitiv.
One Note – 6 sfaturi pentru utilizarea eficientă
După o scurtă perioadă de familiarizare cu OneNote, veți descoperi mai multe trucuri, deoarece numeroasele opțiuni fac utilizarea programului foarte flexibilă. Cu toate acestea, există câteva caracteristici care vă vor ajuta foarte mult.:
- Este posibil folosirea marcajelor la desene sau zonele pe care doriți să le mutați. Acestea pot fi găsite sub fila „Desenează”. Această alegere este, cunoscută și sub numele de „libera alegere“, deoarece acest freehand încercuind zona care urmează să fie marcate.
- De asemenea, situat sub „Desen” este mână ghidare, care are simbolul unei mâini. Cu un clic, puteți naviga eficient.
- Dacă introduceți o imagine care conține text, o puteți extrage făcând clic dreapta „copiere text din imagine”. Acesta poate fi modificat și adăugat după cum este necesar.
- Pentru a trimite rapid o listă de cumpărături creată pe smartphone, este recomandat să o trimiteți prin e-mail folosind funcția Trimitere.
- Cu funcția de parolă aceasta poate fi găsită în fila „Revizuire” secțiunile pot fi protejate.
- În partea dreaptă, sus veți găsi funcția de căutare. De asemenea, captează conținutul scris de mână fără conversia prealabilă a textului. Comanda rapidă de la tastatură pentru funcția de căutare este CTRL + E (din 2016)
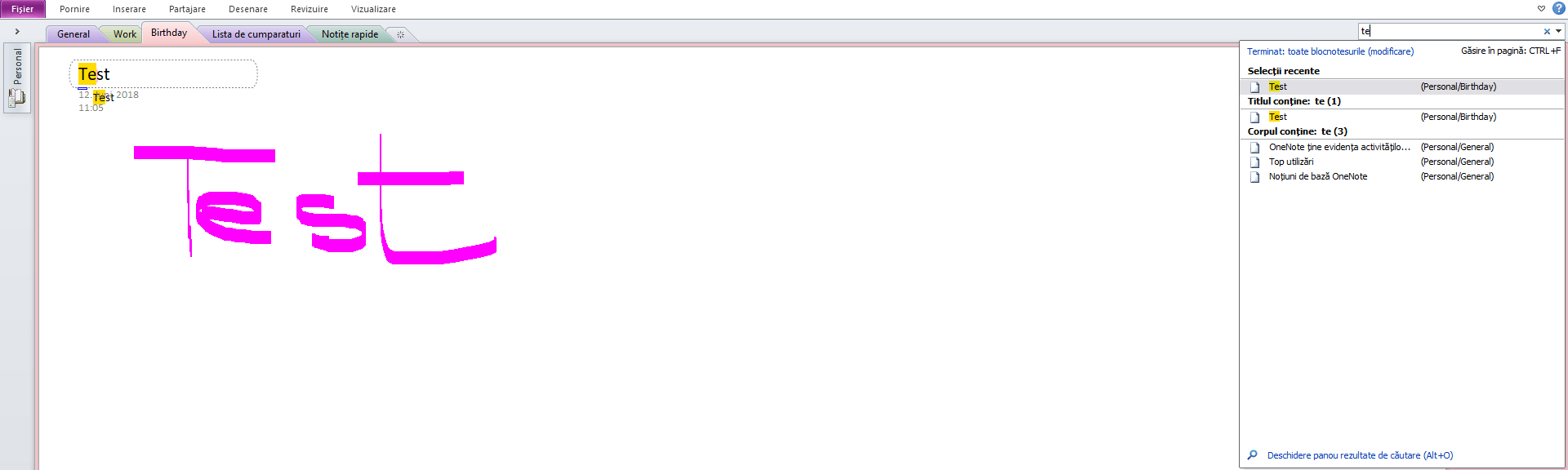
Screen Capture și Shortcuts in OneNote
Aproape totul în OneNote este accesibil prin comenzi rapide de la tastatură. Chiar și în timp ce navigați, unele dintre comenzile rapide pentru OneNote funcționează. Un exemplu în acest sens este capturarea ecranului. Ori de câte ori doriți să faceți o imagine cu ceva pe ecran, o puteți face cu ajutorul shortcut-ului de la tastatură WINDOWS + S sau de la OneNote 2016 WINDOWS + SHIFT + S.
Dacă OneNote a fost deja lansat, pur și simplu trageți și fixați secțiunea pe care doriți să o aveți ca imagine și apoi introduceți-o în OneNote. Acest lucru facilitează salvarea unor părți ale ecranului ca imagine pentru prezentări sau poștă.
Comenzi rapide de bază pentru OneNote
- Secțiune nouă: STRG+T STRG+T
- Schimbați la secțiunea următoare: STRG+TAB
- Schimbați la secțiunea anterioară: STRG+UMSCHALT+TAB
- Trimiteți paginile selectate prin e-mail: STRG+UMSCHALT+E
- Afișați pagina completă: F11
- Screen Clipping: WINDOWS-Taste+S (ab 2016 WINDOWS-Taste+SHIFT+S)
Ortografie și Sinonime:
- Ortografie și Sinonime: F7
- Verificați dicționarul / sinonim: SHIFT+F7
- Sincronizați blocnotes-urile: F9
Ora & Data:
- Introduceți ora: ALT+SHIFT+D
- Introduceți data: ALT+SHIFT+T
- Introduceți data și ora: ALT+SHIFT+F
Tabele:
- Creare tabel sau adăugați o altă coloană la textul introdus: TAB
- Creare de celule tabel: STRG+EINGABETASTE
- Introducerea unui paragraf în celula de tabelă: ALT + ENTER
- Crearea unei coloane de tabelă în partea dreaptă a coloanei curente: ALT + ENTER
- Ștergerea rândului curent al unei tabele (dacă este gol): 2x DELETE
OneNote șabloane, calendar, protocoale și mai multe
În meniu, elementele Inserare și Șabloane de pagină vă vor conduce la diferite șabloane OneNote. Nu este nevoie să investiți timp în căutarea lor online. Există deja o mulțime de șabloane de la Microsoft care își îndeplinesc scopul și sunt bine gândite.
Toate șabloanele incluse în OneNote pot fi găsite acum în această secțiune. Dacă unul dintre ele va fi setat ca sablon va fi și adăugat la fiecare pagină nou creată. Utilizați meniul din bara laterală a șablonului.
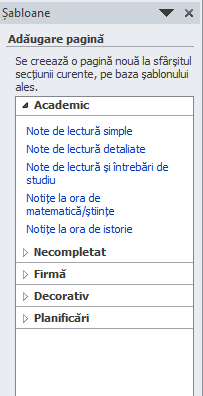
Utilizarea acestei funcții este recomandată numai dacă utilizați OneNote în scopul alocării formatului paginii. În caz contrar, va trebui să schimbați sau să ștergeți șablonul de fiecare dată când creați o secțiune nouă.
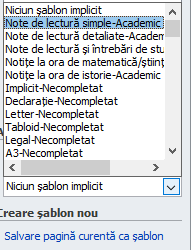
Cu ajutorul acestor elemente de bază pentru OneNote, vă dorim succes în crearea blocnotes-urilor dvs. MyKey – Product keys Windows și Office la cel mai bun preț – cu noi economisiți până la 75%. După achiziționarea în magazinul online, veți primi codul de activare, instrucțiunile de instalare s prin e-mail cu download imediat.
În prevederile legale pentru software-ul second hand, explicăm modul în care software-ul este garantat. Acest lucru vă protejează împotriva utilizării neintenționate a software-ului ilegal.