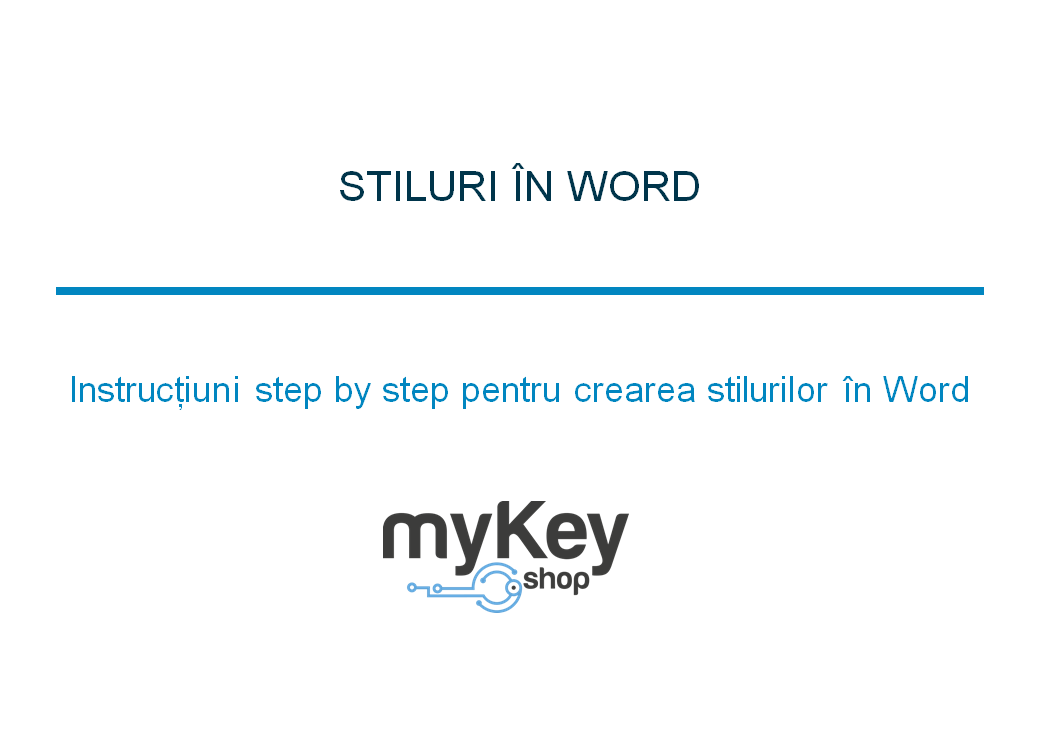- Ce sunt stilurile?
- Crearea de stiluri
- Setarea paginilor în Word: Layout & Design
- Personalizați fonturi și blocuri de text: Tipografie
- Cuprins în Word
- Formatarea și designul tabelelor
- Notele de subsol & Notele de final
- Antete & Note de subsol și Părtile rapide
- Salvarea și exportatea stilurilor în Word
- Importatea stilurilor
- Cele mai bune șabloane gratuite în word pentru download
- Ghid Microsoft Office & Windows
Microsoft Word este programul standard pentru editarea textului și crearea șabloanelor pentru texte lungi. În ghidul nostru, vă vom arăta pas cu pas cum să creați, să proiectați, să exportați, să salvați, să modificați și să importați noi stiluri în Word. Explicăm elementele de bază ale designului în Word, Typography & Fonts sau cum să standardizăm de subsol și anteturi / subsoluri intr/un stil. În plus, vă vom arăta unde găsiți cele mai bune șabloane gratuite in Word.
myKey este magazinul tău online petru software second hand. De la noi puteți sa cumpătați Product Keys pentru Windows și Office în mod convenabil și cu download imediat. De asemenea la noi, găsiți ghiduri pentru Office 2010, Office 2013 și Office 365 – facilitând alegerea licenței Office sau a versiunii Windows corecte. Toate licențele noastre software sunt pre-verificate pentru a asigura legalitatea lor
Ce sunt stilurile?
Stilurile sunt integrate în Word și definesc formatul standard pentru modelele de text importante de care aveți nevoie de fiecare dată. Deci, când creați un fișier nou, aveți deja șabloane predefinite pentru titluri, paragrafe, tabele, note de subsol sau directoare. Elemente precum aspectul paginii, marginea paginii, spațierea liniilor, dimensiunea fontului și stilul și multe altele sunt de asemenea în cauză și sunt personalizabile.
Prin predefinirea stilurilor dvs., Word vă ajută la crearea textelor lungi salvand multa muncă pentru a obține textul dvs. finit în aspectul potrivit.
În primul rând, scrieți textul și personalizați-l mai târziu, veți întâlni adesea probleme cum ar fi titlurile care nu sunt aplicate corect din cuprinsul sau blocurile de text care sunt formatate diferit. Folosind stiluri , veți învăța cum să ocoliți astfel de probleme. Uitați-vă la panglica de sus în toate versiunile Word din 2007 în fila „Start”.

Aici găsiți texte standard Word predefinite. Cele mai importante elemente pentru fiecare text sunt:
- Paragrafe
- Intestări
- Citate & Surse
Crearea de stiluri
După ce ați creat un fișier nou – sau dacă vă confruntați cu sarcina de a obține textul dvs. în formatul corect – luați-vă timp pentru a crea un stil pentru fiecare text de care aveți nevoie. Apoi, puteți marca blocul de text respectiv și îl puteți formata corect făcând clic pe stilul dorit din bara de meniu. Înainte de a defini blocurile de text importante, trebuie să ne gândim la elementele de cadru ale textului respectiv, cum ar fi:
- Setarea paginii / Aspectul paginii
- Marginile paginilor
- Elemente de design
Setarea paginilor în Word: Layout & Design

Bara de meniu de mai sus poate fi găsită în toate versiunile Word din 2007 în fila „Layout pagină. Aici definiți modul în care paginile dvs. sunt proiectate în Word. De multe ori vă sunt oferite să prezinte specificații de texte mai lungi. În plus față de tipografie și pași, aceasta afectează adesea elementele aspectului paginii – cum ar fi:
- Marginile si distanța dintre margini
- Orientare între verticale e orizontale
- Dimensiunea paginii (DIN A4 & Co.)
La început, setați elementele de cadru la aspectul paginii după cum doriți. În caz contrar, veți putea avea mai târziu dificultăți. În bara de meniu la aspectului paginii puteți găsi și elemente de design care se pot aplica întregului document::
- Împărțirea paginilor în mai multe coloane
- Marginile paginilor în sensul marginilor și liniilor colorate (personalizabil pentru prima pagină, de ex. ca pagină de titlu)
- Watermark și culoarea paginii în fundal
Puteți, de asemenea, să activați aici despărțirea automata. Din păcate, nu funcționează foarte bine în Word. Dacă întâmpinați probleme, deoarece cuvintele nu sunt separate, verificați mai întâi dacă limba documentului este setată corect. Definiți acest lucru în toate versiunile Word din 2007 în fila „Reviziune“.
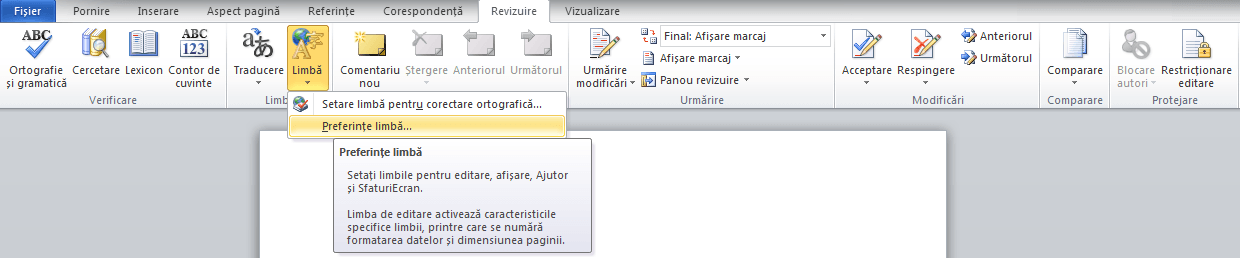
Personalizați fonturi și blocuri de text: Tipografie
După ce configurați pagina, în al doilea pas treceți la modulele de text si la tip de caractere / tipografie care doriti. Procedați în următoarea ordine:
- Personalizați fonturile
- Definiți și formatați modulele standard de text
- Personalizați elementele speciale
Schimbarea fonturilor la întregul document Word
Dacă schimbați fontul pentru elemente sau stiluri individuale, acest lucru nu este de obicei foarte util, deoarece rareori aveți nevoie de mai mult de unul sau două fonturi și doriți să le setați pentru întregul document.
Acest lucru este posibil în toate versiunile Word din 2007 în panglica superioară din fila „Start” în „Stiluri”. Dacă faceți clic pe Schimbare stiluri acolo, veți ajunge la sub-elementul Fonturi. Acolo puteți face clic pe „Creați noi fonturi de design” de mai jos pentru a ajunge la fereastra următoare. Schimbarea fonturilor afectează toate stilurile întregului document.
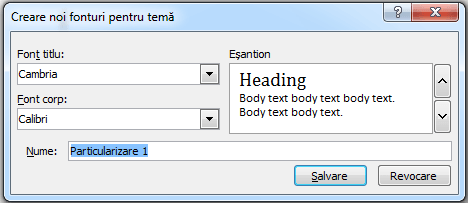
Definirea și formatarea textului
Dacă ați definit fonturile generale pentru document, pregătiți cele mai importante module de text în pasul următor:
- Paragraf pentru textul corpului
- Titluri
- Blocuri speciale, cum ar fi citările sau referințele
Pe lângă dimensiunea fontului, trebuie să adaptați și următoarele elemente:
- Spațierea liniilor
- Alinierea
- Indentarea
- Distanța înainte și după fiecare paragraf
Accesați modulele de text pentru adaptare prin intermediul foilor de stil din fila „Start”. Fie că pregătiți manual un bloc de text în Word, fie – mai ușor – personalizați stilul.
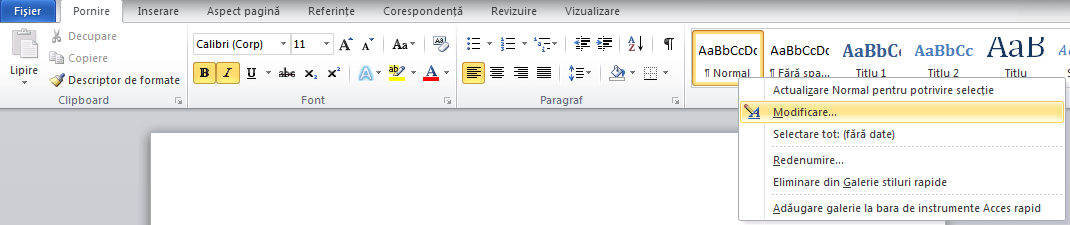
Faceți clic dreapta pe primul stil și apăsați pe Schimbare. Se deschide o fereastră în care puteți efectua toate setările necesare.
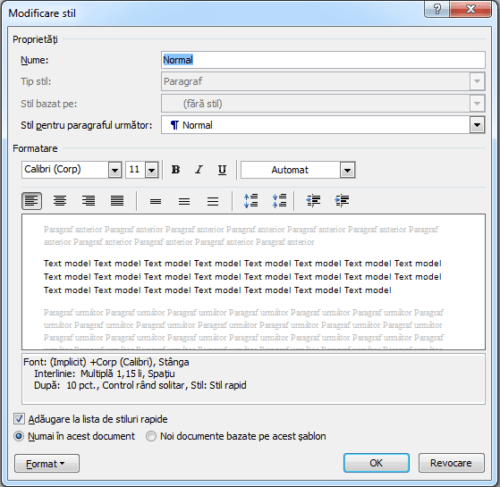
Rândul pictogramelor de deasupra casetei de text poate fi folosit pentru a defini aliniamentul, distanțele, distanțele înainte și după paragraf, precum și liniuțele. Dacă setați acest stil Standard , puteți avea stiluri noi bazate pe acesta pentru a aplica setările și pentru a ajusta numai detaliile. Rubricile sunt legate în mod implicit la primul stil „Standard“. Deoarece rubricile sunt, de obicei, formatate mai mari decât textul corporal, ar trebui să măriți, de asemenea, distanțele după și în dreptul pozițiilor.
Dacă ați terminat definirea modulelor de text standard, puteți defini rapid și ușor blocurile de text selectând textul și făcând clic pe șablonul corespunzător. Este deosebit de important ca listele să respecte blocurile dvs. standard și să definească corect titlurile, utilizând foaia de stil, altfel nu vor fi recunoscute.
Comenzi rapide de la tastatură pentru Titluri ¶grafe
Dacă doriți să atribuiți un stil, selectați textul corespunzător și faceți clic pe stilul corespunzător din panglica superioară. Alternativ, puteți utiliza comenzile rapide de la tastatură pentru cele mai importante stiluri:Standard: CTRL+SHIFT+N
- Standard: CTRL+SHIFT+N
- Titlu 1: ALT+1
- Titlu 2: ALT+2
- Titlu 3: ALT+3
GESTIONAREA STILURILOR SI A MODELELOR SPECIALE
În multe cazuri, veți avea nevoie de mai multe stiluri și formate personalizate, cum ar fi liste, note de subsol, hyperlink-uri, formule, facturi și multe altele. Dacă nu știți unde și cum doriți să găsiți un astfel de format special sau dacă doriți să schimbați stilul, puteți utiliza comanda rapidă CTRL + ALT + SHIFT + S pentru gestionarea stilurilor și formatelor speciale.
Deoarece accesul prin meniu este diferit în diferite versiuni de Word, este mai bine să utilizați combinația de taste. Acest lucru vă oferă acces la toate stilurile disponibile, chiar și la cele pe care nu le-ați utilizat înainte, cum ar fi anteturi, subsoluri, foi de calcul și multe altele. Dacă sunt în ordine alfabetică puteți găsi cu ușurință un stil si-l puteți adapta și personaliza celorlalte.
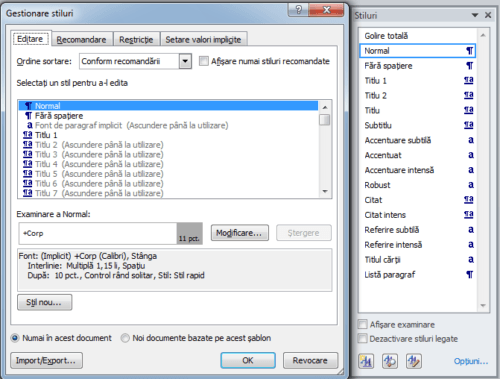
Cuprins în Word
În Word aveți posibilitatea să creați și să inserați diferite liste automat. Acestea includ:
- Cuprins
- Imagini, tabele și listarede formule
- Bibliografie
- Rechtsgrundlagenverzeichnis
În cazul cuprinsului, am dori să vă explicăm sistemul din spatele lui. Dacă doriți să creați un cuprins automat, asigurați-vă că toate rubricile din document sunt, de asemenea, marcate ca atare în funcție de stil. Word diferențiază automat între niveluri ca într-o ierarhie. Titlurile ordinului 2 sunt astfel subordonate titlurilor ordininului 1. Acest lucru are ca rezultat structura directoarelor.1.
Dacă doriți să introduceți un cuprins, în toate versiunile din Word din 2007 clicati „Referințe” și acolo pe partea stângă în „Cuprins”.

Pentru a vedea tabelul de conținut dorit, nu luați niciunul dintre șabloanele automate, ci personalizați-le în funcție de preferințele dvs. Nu selectați niciunul dintre directoarele automate, ci articolul „Introduceți cuprinsul”. Se deschide o fereastră nouă iar pentru a personaliza setările de bază clicati „Opțiuni” sau „Modificare”.
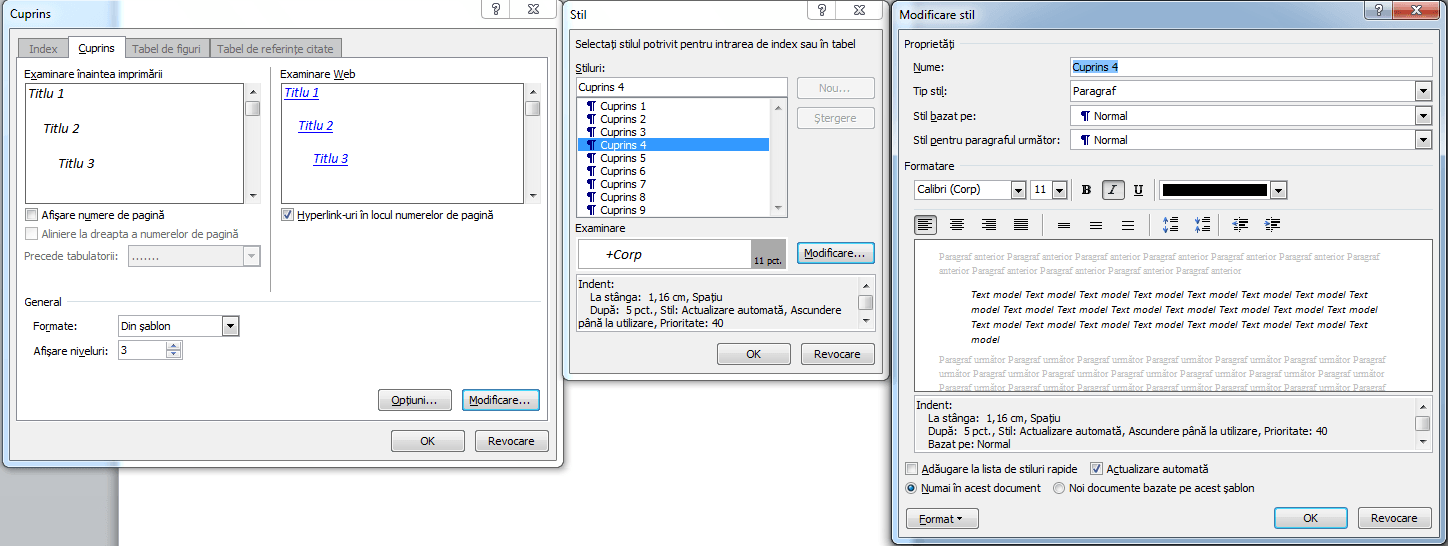
Similar cu foile de stil normale, aspectul cuprinsului poate fi ajustat pentru a determina ce stiluri sunt folosite pentru a forma cuprinsul. Setarea implicită este afișarea primelor trei nivele ale antetului. Puteți utiliza „Opțiuni” în fereastra principală de mijloc pentru a crea propriile directoare prin foi de stil – cum ar fi un glosar cu informații despre pagină.
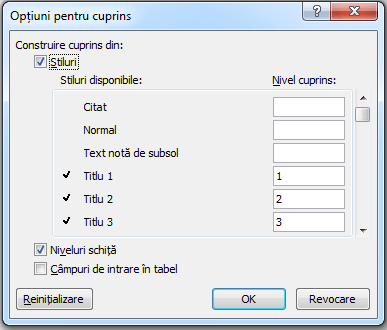
Formatarea și designul tabelelor
În Word, introduceți tabele utilizând meniul „Inserare Tabel”. În plus față de diferitele foi de stil Microsoft pe care le puteți alege, vă recomandăm să creați o foaie de stil pentru tabele care să vă satisfacă nevoile și să le puteți folosi din nou și din nou. Pentru a face acest lucru, introduceți mai întâi un tabel neformatat la alegere. Ulterior, apare o nouă filă numită „Instrumente tabel” în panglica superioară dând clic pe tabel.

Dacă doriți acum să creați un tabel standard pe care sa-l puteți folosi de mai multe ori, faceți clic dreapta pe unul dintre stiluri și apăsați pe Schimbare. Se va deschide o nouă fereastră în care, ca și în cazul altor stiluri, puteți personaliza toate formatele, de ex. chiar și pentru rânduri sau coloane simple, cum ar fi prima sau ultima. Alternativ, puteți selecta, de asemenea, un șablon de tabel gata făcut ca standard, făcând clic dreapta, astfel încât tabelele să fie create automat.
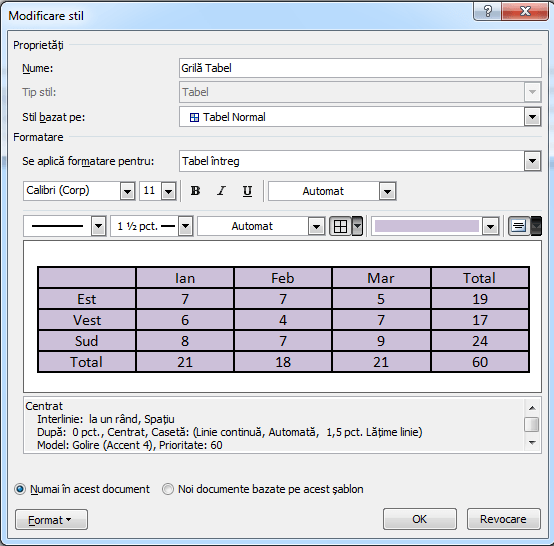
Notele de subsol & Notele de final
Notele de subsol sau notele de final pentru surse și note sunt incluse în toate versiunile Word începând cu 2007, prin fila „Referințe”. Pentru a formata notele de subsol, utilizați gestionarea șabloanelor pe care o puteți apăsa utilizând comanda rapidă de la tastatură CTRL + ALT + SHIFT / SHIFT +. Dacă ați utilizat deja o notă de subsol în document, stilul de gestionare apare în stilul de personalizare
Antete & Note de subsol și Părtile rapide
Anteturile și subsolurile sunt incluse în toate versiunile din Word începând cu 2007, utilizând fila „Inserare”. Pentru a formata ambele, puteți utiliza gestionarea șabloanelor, care poate fi accesată utilizând comanda rapidă de la tastatură CTRL + ALT + SHIFT + S. Dacă ați utilizat deja un antet sau subsol în document, Administrația va afișa stilul personalizat pentru personalizare.
Alternativ, puteți ușor să personalizați antetul și subsolul în meniu la Intrumente Antet și Subsol. În aceelași menu veți găsi și Părți rapide pe care le puteți utiliza pentru a adăuga informații suplimentare, cum ar fi autorul, data, ora sau numerele de telefon.

Salvarea și exportatea stilurilor în Word
Dacă doriți să salvați un stil creat și să îl exportați pentru a fi utilizat în alte documente, veți găsi opțiunea fie sub „Fișier / Salvare ca”, fie făcând clic pe butonul Office din colțul din stânga sus și pe „Salvează ca” acolo.. Apoi selectați Word Template și salvați șablonul.
Importatea stilurilor
Dacă doriți să importați stiluri individuale din alte documente fără a crea un fișier nou sau utilizând un șablon Word, puteți utiliza comanda rapidă CTRL + ALT + SHIFT / SHIFT + S pentru gestiunea stilurilor. În fereastra nouă veți găsi butonul pentru organizarea tuturor șabloanelor din dreapta jos. O altă fereastră se va deschide unde puteți utiliza Import / Export pentru a selecta alte fișiere Word sau șabloane.
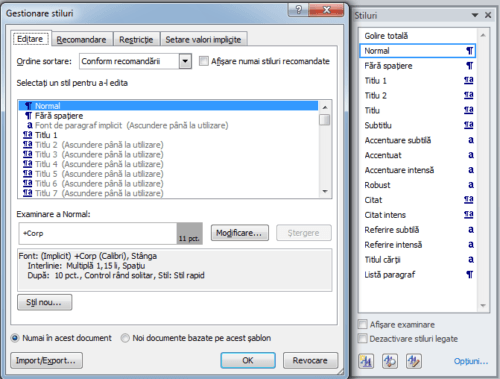
Cele mai bune șabloane gratuite în word pentru download
În Google cu cuvintele cheie corespunzătoare veți găsi o selecție vastă de șabloane gratuite pentru Word. Din păcate, nu toate sunt bune. Ceea ce majoritatea utilizatorilor nu știu: Microsoft oferă șabloane gratuite pentru o varietate de subiecte din Word și Office. Șabloanele Microsoft sunt printre cele mai bune pe care le veți găsi. Pentru Word, veți găsi totul de la CV, scrisoare de afaceri, șablon factură, etichete, broșuri, invitații la manuscrise sau calendare de carte pre-formatate. Dacă doriți să utilizați un șablon Microsoft Word de la Microsoft, deschideți mai întâi Word și apoi faceți clic pe butonul Start sau pe Fișier / Nou în partea stângă sus. Apare o fereastră în care puteți căuta șabloane Microsoft Office Online pentru Word.
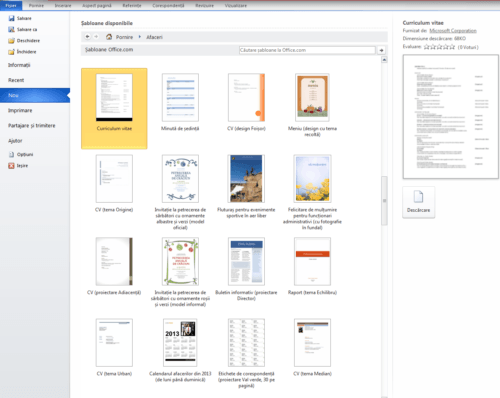
myKey – este magazinul tau online pentru software-ul Windows & Office la preturi convenabile si legal cu download instantaneu și cu verificarea licenței. Aflați mai multe despre produsele noastre și despre toate avantajele și dezavantajele diferitelor versiuni Windows și Office din ghidurile noastre. Cu noi puteți să cumpărați software-ul Microsoft online și să obțineți cheia produsului în mod convenabil și imediat prin poștă cu fișiere și instrucțiuni de instalare.
Detaliile despre legalitatea si temei juridic al software-ului second hand de la myKey, gasiti aici . Citiți mai multe despre riscurile de piraterie și despre utilizarea software-ului ilegal