- Restspannung entladen – Netzteil- & Akku-Reset
- Akku- & Netzteiltreiber neu installieren
- Dell-Laptops: Aufladen mit BIOS-Settings prüfen
- Prüfung auf Hardware-Defekt
- Gratis-Tool Tipp zur Hardwareüberwachung
- Umtausch & Garantiebedingungen bei defektem Akku
- 3 Tipps zum Schonen von Laptop Akkus
- Microsoft Office & Windows Ratgeber
Ihr Windows-Laptop ist angeschlossen und im Netzbetrieb, aber der Akku lädt trotzdem nicht mehr auf. Diesem Fehler und der dazugehörigen Fehlermeldung „Netzbetrieb, wird nicht aufgeladen“ gehen wir hier auf den Grund. Dazu stellen wir Ihnen bekannte Lösungswege und Umtauschbedingungen für Laptops von Acer, Lenovo, HP, Medion, Toshiba, Dell und anderen Anbietern vor. Alle Lösungswege funktionieren ebenfalls für Desktop-Rechner. Dazu 3 Tipps, um den Laptop Akku zu schonen.
Probieren Sie unabhängig vom Anbieter die Lösungswege der Reihe nach durch. Sofern es sich um eine der bekannten Ursachen handelt, ist das Problem schnell behoben. Sollte es sich doch um einen Hardwaredefekt handeln, helfen Ihnen die Umtausch- & Garantiebedingungen für alle großen Marken.
myKey ist Ihr Online Shop für Second Hand Software . Sparen Sie in unserem Windows & Office Shop bis zu 75% auf Originalpreise und erhalten Ihre Lizenz mit Installationsdateien bequem direkt nach Kauf.
Finden Sie außerdem weiterführende Informationen zur Rechtsgrundlage gebrauchter Software und mehr zur Auswahl von Windows 7, Windows 8.1 oder Windows 10 in unserem Windows- & Office Versionsvergleich.
Restspannung entladen – Netzteil- & Akku-Reset
Moderne PCs verbleiben nach dem Ausschalten in einem sogenannten „Soft Off“ Zustand, in welchem das Mainboard weiterhin mit Spannung versorgt wird. Durch diesen Dauerbetrieb können sich über die Zeit Ladungszustände aufbauen, die sich negativ auf das Netzteil auswirken. Wir zeigen Ihnen wie Sie den Akku Ihres PCs mit wenigen Kniffen resetten.
Reset bei Desktop PCs
Schließen Sie als Erstes alle Fenster. Sollten Maus und Tastatur ebenfalls streiken, so können Sie das Herunterfahren des PCs durch 6 bis 8-sekündiges Drücken des On/Off-Buttons erzwingen. Trennen Sie nach erfolgreichem Herunterfahren das Stromkabel vom PC-Gehäuse.
Um nun die Restspannungen im Netzteil zu entladen, halten sie den On/Off-Button etwa 15 Sekunden gedrückt. Schließen Sie das Stromkabel wieder an Ihren PC an und fahren diesem hoch. Bei einigen PCs findet sich ein Kippschalter am Netzteil, den Sie umlegen müssen, damit das Netzteil wieder arbeitet. Durch das Entladen der Kondensatoren im Off-Zustand sollte Ihr Netzteil nun wieder wie gewünscht funktionieren.
Reset bei Laptops
Ein einfacher und schneller Trick, der bei den meisten Laptops funktioniert ist das Herausnahmen des Akkus. Schalten Sie hierfür Ihren Laptop aus und entfernen Sie Netzteil und Akku. Warten Sie einige Minuten bis Sie den Akku wieder in das Gehäuse geben und das Netzteil anschließen. Das Problem sollte hiermit behoben sein. Sollte der Akku Ihres Laptop nicht herausnehmbar sein, so können Sie ebenfalls bei den meisten Laptops durch längeres Drücken der On/Off-Taste das Herunterfahren und anschließend den Reset erzwingen, indem sie das Ladekabel abnehmen und die On/Off-Taste etwa 15-sekündiges gedrückt halten..
Akku- & Netzteiltreiber neu installieren
Sollte das Problem mit einem Reset nicht behoben sein, so empfehlen wir Ihnen, den Akkutreiber neu zu installieren. Ein veralteter oder defekter Treiber kann für einen nicht ladenden Akku verantwortlich sein. Dies kann jedoch mit wenigen Schritten behoben werden.
Suchen Sie als erstes im Suchfeld nach dem Geräte-Manager. Im Menü des Gerätemanagers sehen Sie den Unterpunkt „Akkus“. Klicken Sie darauf um das Untermenü zu öffnen. Dort wählen Sie den oberen Unterpunkt Microsoft Akku aus. Via Rechtsklick können Sie den Treiber nun deinstallieren.
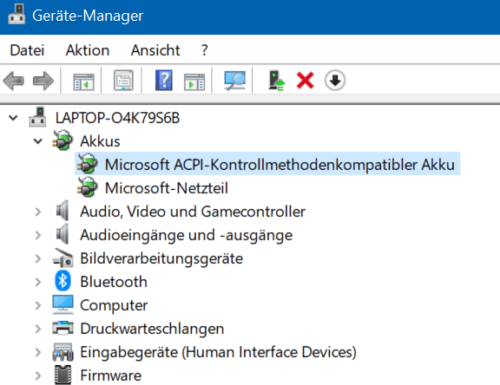
Durch einen Neustart Ihres PCs wird der Treiber automatisch wieder re-installiert und der schadhafte Akkutreiber ersetzt.
Dell-Laptops: Aufladen mit BIOS-Settings prüfen
Bei Geräten der Marke Dell gibt es zusätzlich zum Reset noch eine andere Möglichkeit dem Akku-Problem auf den Grund zugehen.
Hierfür müssen sie zuerst in das BIOS-Menü gelangen. Dafür starten Sie Ihren PC neu und drücken bei Erscheinen des Dell-Logos die F2-Taste. Im Advanced-Menü finden Sie den Unterpunkt „Charger Behavior“. Überprüfen Sie, ob das Laden Ihres Gerätes hier mit „enabled“ als aktiviert gilt.
Wenn dies zu keiner Veränderung führen sollte, so können Sie die Funktionalität des Akkus überprüfen, indem Sie diesen aus dem ausgeschalteten Laptop bei entferntem Ladekabel herausnehmen. Halten Sie den Knopf am Akku 5 Sekunden lang gedrückt, die Kontrolllichter zeigen Ihnen nun an, ob und wie stark der Akku geladen ist.
Weiters bleibt noch ein Hardwarereset als Möglichkeit übrig. Trenne Sie wie schon zuvor beschrieben das Netzteil von Ihrem ausgeschalteten Gerät und entnehmen Sie den Akku. Halten sie den Einschaltknopf auf Ihrem PC für 20 Sekunden gedrückt und starten Sie den PC nun neu. Sollte Ihr Gerät nun noch immer nicht geladen werden, so liegt dies vermutlich an einem Hardware-Defekt.
Prüfung auf Hardware-Defekt
Unter Windows 7/8/10 können Sie als Admin Ihres Gerätes den Zustand des Akkus mittels eines Diagnoseprogrammes prüfen. Suchen Sie dazu in der Windows-Suche nach „cmd“ und finden damit die Eingabeaufforderung. Per Rechtsklick öffnen Sie die Eingabeaufforderung mit dem Zusatz „Als Administrator ausführen“.
Geben Sie im aufpoppendem DOS-Fenster den folgenden Befehl ein: powercfg /energy. Nach Drücken der Enter-taste startet ein ca. 1-minütiger Diagnosevorgang. Sobald dieser abgeschlossen ist, können Sie das Fenster wieder schließen.
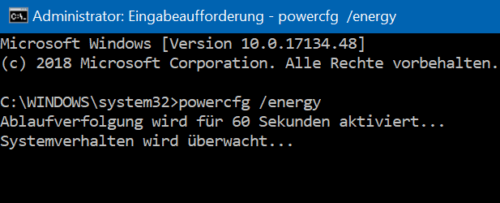
Als nächstes geben Sie im Dateiexplorer „C:/Windows/System32“ ein, um den Diagnosebericht zu öffnen. Suchen Sie in der Liste nach „energy-report“ für den Diagnosebericht. Dieser öffnet sich als Seite im Browser. Relativ weit unten auf der Liste finden Sie nun „Akku:Akkuinformationen“.
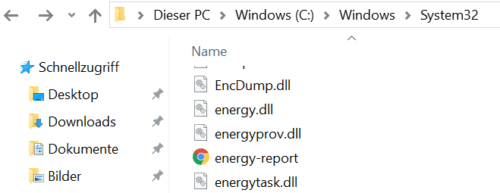
Vergleichen Sie die Werte von „Vorgesehene Akkukapazität“ und „Letzte vollständige Aufladung“. Sollte der Wert der letzten Ladung etwa auf die Hälfte der vorhergesehenen Kapazität gefallen sein, so sollten Sie sich einen neuen Akku zulegen.
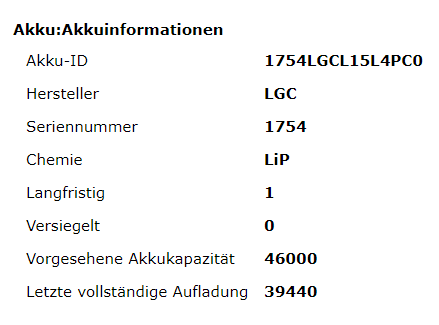
Sollten Sie den energy-report nicht im Browser öffnen können, kopieren Sie diesen auf Ihren Desktop. Nennen Sie die Datei in „index.html“ um. Nun sollten Sie den Diagnosebericht wie vorgesehen öffnen können.
Gratis-Tool Tipp zur Hardwareüberwachung
Mit dem HWMonitor ist ein kostenfreies Programm auf dem Markt, welches Ihre PC-Hardware ausliest und überwacht. So können Sie defekte Hardware schnell erkennen und weitere Schäden vermeiden.
Das Programm überwacht neben Prozessortemperatur auch Prozessorspannung, Arbeitsspeicher und Versorgungsleitungen. Ebenso werden Drehzahlen der Lüfter im Blick behalten.
Umtausch & Garantiebedingungen bei defektem Akku
Bekanntlich werden viele Gebrechen eines PCs innerhalb der Garantiezeit vom Hersteller behoben. Üblich sind eine ein- bis zweijährige Herstellergarantie auf Laptops und eine zweijährige Gewährleistung. Akkus nehmen hier jedoch eine besondere Position ein.
Akkus werden von vielen Herstellern als Verbrauchsmaterialien eingestuft, weswegen die Garantiebedingungen grundsätzlich schlechter ausfallen. Besonders problematisch verhält es sich mit eingebauten Akkus. Diese sind vom Nutzer schwer selbst auszutauschen, Missgeschicke wirken sich negativ auf Garantie und Gewährleistungen aus.
Finden Sie hier für die wichtigsten Laptop-Hersteller die aktuellen Umtausch- & Garantiebedingungen für Akkus. Die Garantien gelten jeweils ab Kaufdatum mit Rechnungsbeleg:
- ASUS: 12 Monate Garantie ab Kaufdatum
- Samsung: 12 Monate
- Acer: 6 Monate
- HP: 12 Monate
- Lenovo: 12 Monate
- Toshiba: 12 Monate
- HTC: Zwei Jahre
- Medion: Keine Garantie
- Dell: 12 Monate
Gibt es innerhalb der Gewährleistung und Herstellergarantie Probleme, kann der Laptop für eine Prüfung und Reparatur eingeschickt werden. Wird der Umtausch abgelehnt ist die einzige Lösung ein Akkutausch-Service, der vom örtlichen Computerhändler durchgeführt wird.
3 Tipps zum Schonen von Laptop Akkus
Der Verschleiß eines Akkus beginnt gleich nach seiner Herstellung. Daher sollte man beim Kauf eines Notebooks das Produktionsdatum des Stromspeichers abfragen und gegebenenfalls ein anderes Gerät verlangen. Wir stellen Ihnen drei Tipps vor, wie Sie den Akku Ihres PCs schonen können.
Optimales Laden
Leicht und täglich anwendbar ist ein vorsorgliches Laden Ihres Gerätes. Für den Akku Ihres PCs kann unbewusst falsches Laden die Kapazität schwächen. Hier gilt zu beachten, dass Sie Ihren Laptop weder bis zu 100% aufladen noch den Akku bis zu 10% aufbrauchen. Der ideale Ladezustand Ihres Gerätes liegt bei 55% bis 75%, um eine lange Lebensdauer Ihres Akkus zu gewährleisten. Sie entfernen also das Ladekabel, sobald der Akku über 55% bzw. unter 75% Ladezustand liegt. Das gratis-Tool Battery Limiter erinnert Sie daran, das Netzteil im richtigen Moment zu entfernen.
Akku bei stationärem Gebrauch entfernen
Um den Akku bei dauerhafter Verwendung des Netzteils nicht nachhaltig zu schädigen, empfiehlt sich das Herausnehmen und Lagern des Akkus. Auch, wenn der PC für längere Zeit außer Betrieb bleiben sollte, sollte der Akku entfernt werden. Achten Sie darauf, dass Ihr Gerät zuvor ausgeschalten ist und das Netzteil abgesteckt wurde. Weiters sollte der entfernte Akku noch zumindest 50% aufgeladen sein.
Lagern können Sie den Akku am besten schattig im Schrank ohne Sonneneinstrahlung, gegebenenfalls in der Originalverpackung oder einer Plastiktüte zum Schutz vor Staub.
BIOS Refreshing-Tool & BatteryCare
Um ihren Akku besser zu nutzen, können Sie bei vielen aktuellen Notebooks das ins BIOS integrierte Refreshing-Tool nutzen. Es entlädt Ihren Akku einmal vollständig und lädt ihn anschließend wieder auf. Das verbessert die langfristige Lebenszeit. Starten Sie dazu Ihren Rechner neu und drücken direkt zum Start die F2-Taste, um in das BIOS-Menü zu gelangen. Dort wählen Sie das Tool aus. Wiederholen Sie den Vorgang ein 2. mal. Wenn das Refreshing-Tool nicht zur Verfügung steht, können Sie ihren Rechner manuell 2x vollständig entladen lassen und anschließend voll laden.
Die Freeware BatteryCare bietet neben den Funktionen der standardmäßigen Energiestatusanzeige noch einige Zusätze, die Ihnen dabei helfen den PC-Betrieb auf den Akku abzustimmen. BatteryCare zeigt neben der Gesamtkapazität des Akkus auch die Ladeleistung in Watt, die von der Batterie erzeugte Spannung und die genaue Anzahl der Entladezyklen an. BatteryCare funktioniert mit den Betriebssystemen Windows 7, Windows 8 und Windows 10.
Mehr Artikel wie diese finden Sie in unseren Windows & Office Tipps. MyKey ist Ihr Online Shop für günstige Microsoft Software zum Sofortdownload mit Lizenzprüfung. Erfahren Sie mehr zu unseren Produkten und allen Vor- Nachteilen verschiedener Windows & Office-Versionen in unseren Ratgebern.





