Ein langsamer Computer trübt das Benutzererlebnis. Wir zeigen Ihnen, welche Ursachen dafür vorliegen können und wie Sie diese beheben, um Ihren Computer und Windows zu beschleunigen. Alle Kniffe lassen sich mit wenigen Klicks und ohne Zusatzinstallationen durchführen. Wir zeigen Ihnen ergänzend drei kostenlose Tools, welche Ihren Computer im Allgemeinen beschleunigen. Alle Tipps führen wir Ihnen am Beispiel von Windows 10 vor – Sie gelten aber genauso für Windows 7 und Windows 8.1.
Bei myKey erhalten Sie Second Hand Software zu günstigen Preisen & rechtssicherer Lizenzierung. In unserem Windows & Office Software Shop kaufen Sie bequem mit wenigen Klicks und erhalten Ihre Lizenz mit Download-Link zur sofortigen Installation.
Wer auf Geschwindigkeit wert legt, greift zur von sich aus schnellsten Variante Windows 8.1. Informieren Sie sich außerdem bei uns über alle Vor- & Nachteile von Windows 7 und Windows 10. Mehr Tipps & Tricks finden Sie in unseren Windows & Office Ratgebern.
Windows automatisch beschleunigen – 3 kostenlose Tools
Hier zeigen wir Ihnen kurz drei Tools, mit welchen Sie Ihren Rechner und Windows von Datenballast befreien und beschleunigen.
Datenbereinigung und Datenmüll in Windows
Das beliebteste Produkt, um Datenmüll und fehlerhafte Einträge aus der Registry zu entfernen, ist das Programm CCleaner. Das kostenlose Programm ermöglicht außerdem vorinstallierte Apps zu löschen. Auch Datenüberreste vom Browser und Apps wie Skype werden durch den CCleaner gelöscht. Ein optimales Ergebnis erzielen Sie, indem Sie das Zusatzprogramm CCEnhancer zusätzlich downloaden. Dieses ermöglicht Ihnen eine gründliche Reinigung der Registry. CCleaner & CCEnhancer sind kompatibel mit Windows Vista, XP sowie Windows 7, 8 und 10.
Ashampoo WinOptimizer 2018 – Systemoptimierung für Einsteiger
Einfache Systemreinigung und Reparatur erhalten Sie mit dem WinOptimizer von Ashampoo. Mit der inkludierten „Ein-Klick-Optimierung“ können vor allem Einsteiger ganz leicht ihren PC von Datenmüll befreien. Weiters können Sie Spionage-Funktionen von Windows ausschalten und Spuren der Internetnutzung gründlich beseitigen. Ashampoo WinOptimizer 2018 ist kompatibel mit Windows 7, 8 und 10.
Programme gründlich löschen mit IObit Uninstaller
IObit ist ein Deinstallations-Program, mit welchem Sie ungenutzte und ungewollte Programme löschen können. Sie wählen aus Standard, Forced und Advanced Uninstall aus; vor der Deinstallation wird ein Wiederherstellungspunkt erstellt, sodass Sie den Vorgang wieder rückgängig machen können. Ebenfalls scannt das Programm die Registry nach überflüssigen Daten. IObit Uninstaller ist kompatibel mit Windows Vista, 7, 8 und 10.
9 manuelle Hacks für einen schnelleren Windows-Start
Neben den drei kostenlosen Tools für eine schnelle Optimierung stellen wir Ihnen hier 9 manuelle Tricks & Kniffe vor, mit denen Sie die Optimierung selbst steuern können und Ihren Rechner weiter beschleunigen, wenn Windows langsam startet.
Autostart-Programme deaktivieren
Wenn Ihr PC langsam hochfährt, können Autostart- und Hintergrundprogramme daran schuld sein. Wir zeigen Ihnen, wie Sie diese bearbeiten. Öffnen Sie dafür den Task Manager mit STRG+ALT+ENTF. Wählen Sie nun in der oberen Leiste das Menü für „Autostart“ aus. Hier finden Sie alle Apps und Programme, welche die Inbetriebnahme Ihres Rechners verzögern, weil sie beim Hochfahren geladen werden.
In der rechten Spalte finden Sie die Startauswirkung der Programme, via Rechtsklick deaktivieren Sie diese. Ausnehmen sollten Sie Anti-Virus Programme und alle Systemprogramme. Sie erkennen letztere daran, dass als Herausgeber Microsoft eingetragen ist.
Bevor Sie einen Dienst deaktivieren, geben Sie den Namen kurz in Google ein und prüfen, ob er ohne Auswirkungen deaktiviert werden kann. Ein gutes Beispiel dafür ist „Wondershare Studio“, ein Systemstart-Programm, welches zwar zu Windows gehört, aber ein Sicherheitsrisiko darstellt und nicht wirklich benötigt wird. Auch Google Drive, WinZip oder Dropbox werden mit dem System gestartet, obwohl das nicht notwendig ist.
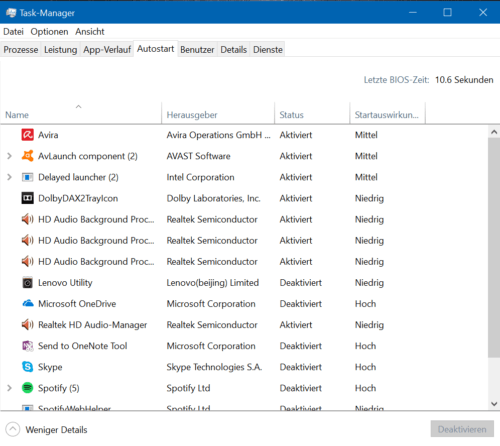
Weitere Apps, die Sie nicht brauchen oder nicht mehr benutzen, können Sie außerdem in den Systemeinstellungen deinstallieren. Dazu wählen Sie im Einstellungs-Menü das Feld „Apps“ aus oder öffnen die Systemsteuerung und dort den Reiter „Programme & Funktionen“. Durch Klick auf die einzelnen Apps erhalten Sie nun die Option diese zu deinstallieren. Deinstallieren Sie alle Ihnen unbekannten oder nicht mehr benötigten Programme und Apps.
Visuelle Effekte minimieren und effektiver arbeiten
Visuelle Effekte wie der Fensterschatten und Animationen lassen Windows zwar besser aussehen, zehren damit aber an der Leistung Ihres PCs. Mit wenigen Klicks lassen sich diese jedoch nach Ihren persönlichen Anforderungen einstellen. Öffnen Sie dafür die „erweiterten Systemeinstellungen“ mittels Suche oder in der Systemsteuerung. Im Feld „Leistung“ finden Sie die Einstellungen für visuelle Effekte.
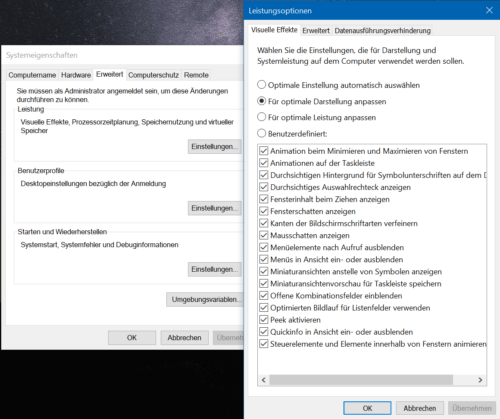
Nun können Sie die Standardeinstellung zu „Für optimale Leistung anpassen“ ändern. Wenn Ihnen der darauffolgende Effekt zu drastisch erscheint, so personalisieren Sie die visuellen Effekte in der Option „Benutzerdefiniert“ oder kehren zurück zu den Standardeinstellungen.
Transparenzeffekte deaktivieren
Zusätzlich dazu steht Ihnen offen Transparenzeffekte auszuschalten. Diese Option finden Sie, indem Sie die Windows / Microsoft-App „Einstellungen“ per Suche öffnen und den Punkt „Personalisieren“ auswählen.
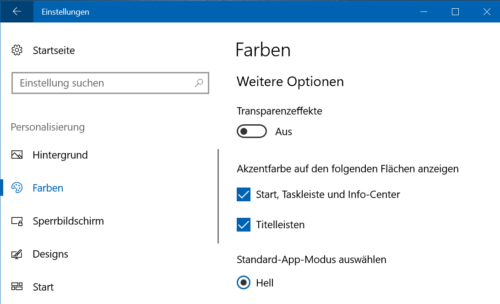
Auf der linken Seite des Fensters sehen Sie das Auswahlfeld für Farben. Scrollen Sie bis zu den erweiterten Optionen, wo Sie die Transparenzeffekte bearbeiten und ausschalten können.
Langsame Menü-Öffnung beschleunigen
Ein weiterer Trick, um ab Start schneller arbeiten zu können ist die Dauer zu verkürzen, mit der Menüs geöffnet werden. Dazu müssen Sie zunächst auf die Registry, die zentrale Datenbank Ihres PCs zugreifen.
Hierfür drücken Sie zunächst die Tastenkombination Windows-Taste+R. Nun öffnet sich ein Fenster, wo Sie den Befehl „regedit“ eingeben. Bestätigen Sie im neuen Fenster der Benutzerkontensteuerung mit Ja und Sie erhalten Zugriff auf die Registry.
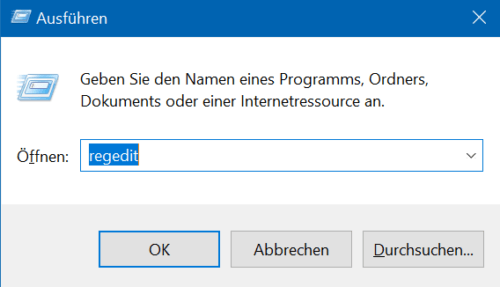
Öffnen Sie als erstes den Folder „HKEY_CURRENT_USER“. Folgen Sie weiters dem Pfad Control Panel>Deskop. Rechts im Fenster sehen Sie eine Liste, scrollen Sie bis Sie „MenuShowDealy“ finden.
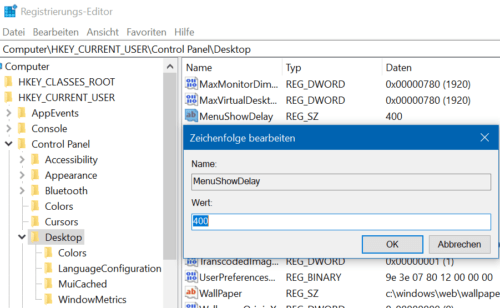
Klicken Sie darauf, um die Dauer für Öffnung von Menüs festzulegen. Der zeitliche Rahmen beträgt 0 bis 600 ms. Verringern Sie bei Bedarf den Standardwert von 400 ms. Beachten Sie hierbei, dass ein zu geringer Wert das Benutzererlebnis wieder einschränkt. Wir empfehlen einen Wert von 200 ms.
Datenmüll aus dem Cache entfernen
Ein weiterer Trick, um Ihren Windows PC schneller zum Laufen zu bekommen ist das Leeren des Cache. Im Cache sammeln Programme Daten, um sie an einem späteren Zeitpunkt schneller abrufen zu können. Mit der Zeit sammelt sich jedoch auch überflüssiges Datenmaterial, welches die Laufzeit belastet.
Suchen sie via der Suchfunktion nach der App mit dem Namen „Datenträgerbereinigung“. Wählen Sie folgend den Speicher aus, welchen Sie bereinigen wollen. Nachdem Windows prüft, wie viel Speicher durch den Vorgang frei werden kann, können Sie in der Detailansicht auswählen, welche Daten sie löschen wollen. Zusätzlich angegeben wird, wie viel Speicher durch das Löschen der einzelnen Daten frei wird.
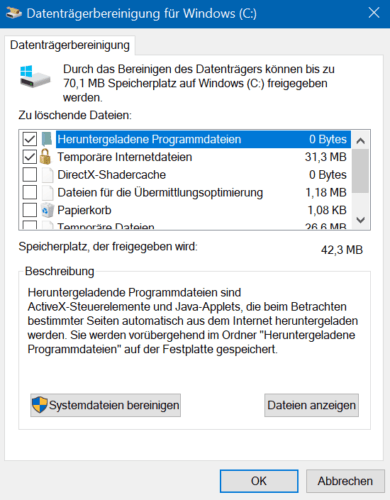
Das Bereinigen des Cache ist besonders effektiv und sollte immer wieder durchgeführt werden – die Menge an Datenmüll kann durchaus im dreistelligen Megabyte-Bereich liegen.
Speicheroptimierung mit Creators Update
Das Creators Fall Update im Herbst 2017 brachte eine Funktion, welche Ihnen das Löschen von überflüssigen Daten stark erleichtert. Mit geringem Aufwand befreit Windows den Speicher Ihres PCs von Datenballast, der die Leistung drosselt. Suchen Sie dazu nach „Einstellungen“, öffnen die zugehörige Microsoft-App und wählen dort den Reiter „System“. Links sehen Sie das Untermenü „Speicher“, wo Sie wie folgt die neue Funktion aktivieren können:
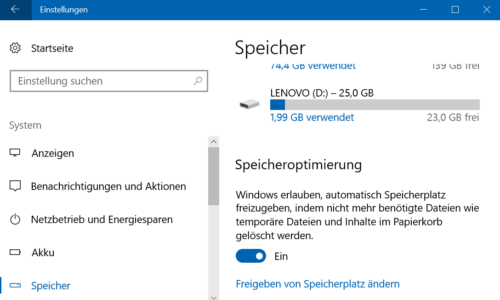
Für eine automatische Optimierung schalten Sie die Speicheroptimierung ein. Um die Funktion manuell zu nutzen und zu kontrollieren, klicken Sie auf das Feld „Freigeben von Speicherplatz ändern“. Hier können Sie nun selbst auswählen, welche Arten von Dateien gelöscht werden sollen. Scrollen Sie runter, um mit „Jetzt bereinigen“ den Löschvorgang zu starten.
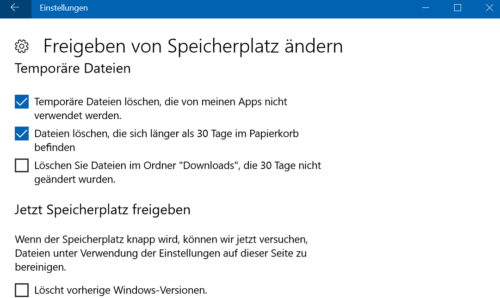
Weiters finden Sie im Fenster die Option „Löscht vorherige Windows-Versionen“. Bis 10 Tage nach Update speichert Windows die vorherige Windows-Version, damit Nutzer auf diese zurückwechseln können. In dieser Zeitdauer wird jedoch der Speicher mit der alten Windows Version stark belastet, was vor allem Nutzer mit geringem Speichervolumen trifft. Mit dem Auswählen dieser Option können Sie dies überspringen und sofort mit erwarteter Leistung arbeiten.
Auslagerungsdateien verkleinern und Arbeitsspeicher ausnutzen
Um auf Informationen schneller zugreifen zu können, ohne den RAM zu belasten, lagert Windows gerne Daten in einen virtuellen Arbeitsspeicher aus. Meistens reicht der RAM jedoch völlig aus und erlaubt Ihnen die Informationen schneller zu verarbeiten.
Mit 8 GB oder mehr hat Ihr Rechner genug Arbeitsspeicher, sodass sie die Auslagerungsdateien verkleinern können ohne mit Problemen zu rechnen. Öffnen Sie dafür erneut die „erweiterten Systemeinstellungen“ mittels Suche oder in der Systemsteuerung. Im Feld „Leistung“ finden Sie die Einstellungen für visuelle Effekte. Anstatt der visuellen Effekte wählen Sie nun in der oberen Leiste das „erweiterte“ Menü aus.
Entfernen Sie oben im Fenster das Häkchen, um manuellen Zugriff zu erhalten. Nun können Sie Ihren Speicherort auswählen und weiter unten unter „Benutzerdefinierte Größe“ die von Ihnen gewünschte Größe der Auslagerungsdatei festlegen. Hierbei empfehlen wir Ihnen in beiden Feldern einen Wert von 1024 bis 2048 MB festzulegen, um das erwünschte Ergebnis zu erhalten ohne die SSD mit einer zu großen Auslagerungsdatei zu belasten. Beachten Sie hier, dass die Bearbeitung einen Neustart des Systems erfordert.
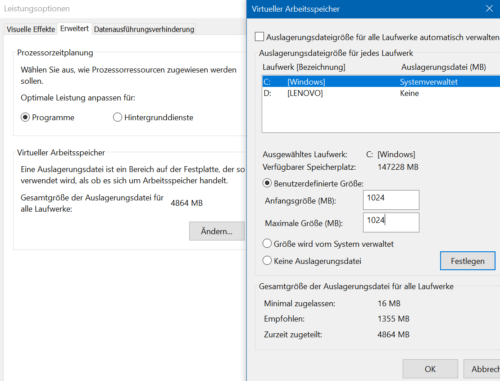
Optimieren der Festplatte einfach gemacht
Für Nutzer von PCs mit klassischen Festplatten bietet Windows ebenso eine vorinstallierte App an, mit welcher sich Laufwerke optimieren und defragmentieren lassen. Eine solche Defragmentierung ordnet die oft chaotisch gespeicherten Daten neu an.
Geben Sie in die Suchleiste des Startmenüs „Laufwerke defragmentieren und optimieren ein“ und öffnen Sie die App. Klicken Sie nun im neuen Fenster auf Optimieren beziehungsweise stellen Sie unter „Einstellungen ändern“ einen Zeitplan für das Optimieren ein und welche Laufwerke defragmentiert werden sollen. Bei Rechnern mit SSD Speichern erzielt dieser Vorgang kein Ergebnis. In diesem Fall empfehlen wir auf ein kostenloses Defragmentierungsprogramm wie DiskDefrag zurückzugreifen. Eine externe SSD-Festplatte empfiehlt sich grundsätzlich, um den Speicher Ihres Computers zu entlasten und ihn einfach zu beschleunigen.
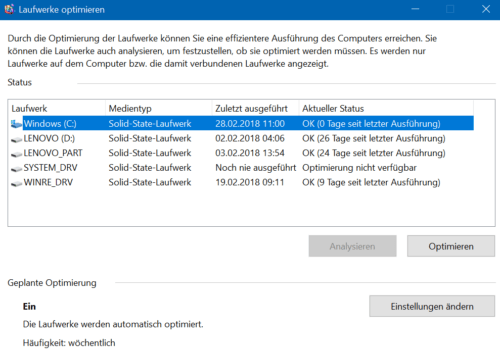
Zentrale Anmeldeverwaltung, Arbeitsordner & Benutzerkontenverwaltung
Hier zeigen wir Ihnen einen schnell und leicht durchführbaren Hack, um Einstellungen auf Ihrem PC zentral zu verwalten.
Als ersten Schritt erstellen Sie am Desktop via Rechtsklick-Menü einen neuen Ordner. Benennen Sie diesen mit dem Namen „Alle Aufgaben.{ED7BA470-8E54-465E-825C-99712043E01C}“. Hier finden Sie nun alle wichtigen Einstellungen Ihres Windows-Rechners, was Ihnen in Zukunft das Personalisieren wesentlich erleichtert.
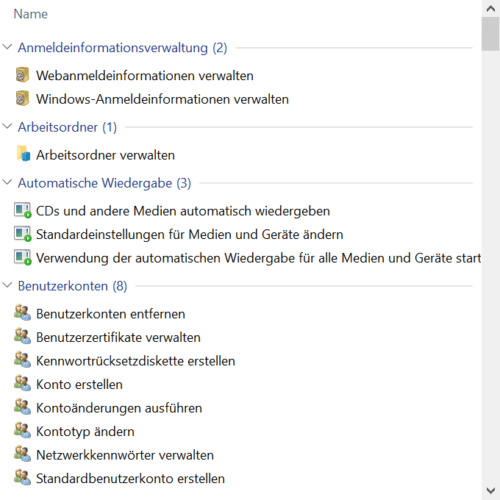
Viel Spaß beim Testen der Tools und Tricks für ein schnelleres Windows wünscht Ihnen myKey – der Online Shop für günstige Windows & Office Lizenzen. Mehr dazu, warum Sie mit myKey legal bis zu 75% beim Software-Kauf sparen, erfahren Sie in unseren Rechtsgrundlagen für gebrauchte Software. Lesen Sie außerdem mehr zu Top-Features sowie Vor- & Nachteilen aller Windows- & Office-Versionen in unseren Ratgebern dazu.






