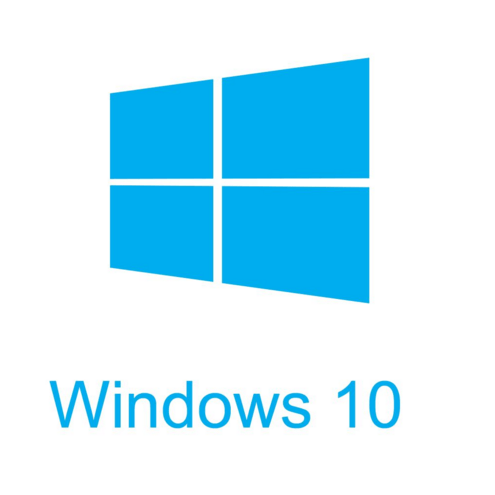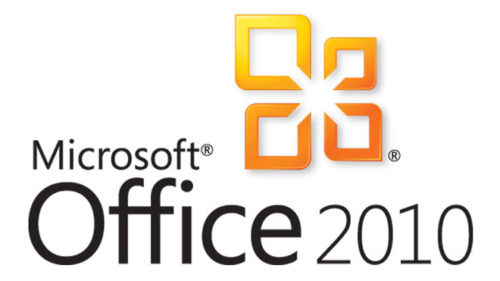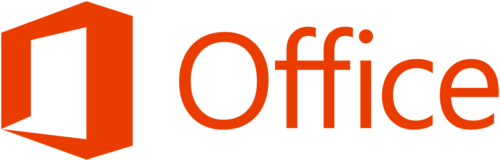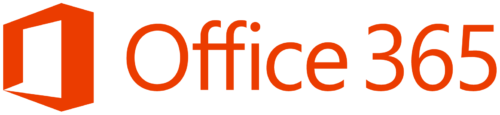Finalement Microsoft a intégré sa propre commande vocale à Windows 10, appelé Cortana, elle est déjà favorablement évaluée par des utilisateurs. Mais est-ce que la intelligence artificielle est réellement intelligente et comment peut-elle nous aider ? Ici nous vous montrons les fonctions et les commandes les plus importantes comme des conseils pratiques pour la vie quotidienne avec Cortana.
myKey est votre boutique online pour Windows et Office au téléchargement immédiat et à bon prix. Vous épargnez jusqu’au 75% au prix orignal de Microsoft avec les logiciels utilisés ayant la sécurité juridique totale des licences. Nous recommandons en combinaison avec Windows 10 la version Office 365 Familiale & Personnel ou plus économiquement Office 2013 .
Cortana, est-elle utile ?
Comme Cortana est relativement nouvelle, beaucoup d’utilisateurs se demandent si l’utiliser ou pas. L’agent numérique promet d’être une aide dans Windows pour éviter beaucoup de clics. Il faut certains clics pour, par exemple, mettre un rendez-vous dans votre calendrier. Cortana répond à la langue et selon la théorie, vous pouvez juste par une commande vocale très simplement gérer votre calendrier et mettre des dates. Ou vous demandez la météo à Cortana ou vous faites une recherche en ligne avec une commande vocale. Ou … Voyez que Cortana sait beaucoup de choses. Nous vous expliquons ce qu’est exactement en détaille ci-dessous.
Si vous voulez utiliser Cortana ou pas, dépend forcement si vous aimez parler avec un agent numérique et si vous n’aimez pas de faire les tâches que Cortana peut donc faire pour vous dans la vie quotidienne.
Lancer et connecter Cortana
Quand vous voulez lancer Cortana, il faut avoir un compte Microsoft. Si vous n’avez pas créer de compte Microsoft pendant l’installation de Windows 10, vous devez créer un compte actif maintenant. Une fois que vous avez lancé Cortana, le compte est lié avec l’utilisateur de Windows 10. Comme l’intelligence artificielle a besoin d’accès aux serveurs de Microsoft pour obtenir « sa connaissance », il n’est pas possible d’utiliser Cortana sans avoir un compte Microsoft. Si la protection des vos données est très important pour vous, vous ne pourra malheureusement pas utiliser Cortana. Il n’existe pas de contournement. Le compte est obligatoire et Cortana ne fonctionne pas sans contact aux serveurs externes.
Lancer Cortana dans Windows 10
- Cliquez dans la barre des tâches sur le symbole du cercle, la zone de recherche de Cortana.
- Lisez les informations montrées pour après les confirmer avec « J’accepte ».
- Suivez les instructions à l’écran, ensuite inscrivez-vous avec votre compte Microsoft.
- Donc vous êtes prêt, Cortana est lancée et disponible dans Windows 10.
Si vous avez réalisé tous ces pas, vous pouvez alors appeler l’application ouverte avec la commande « Hey Cortana ». Vous pouvez aussi cliquer sur le microphone et dire la commande vocale après. Lisez ci-dessous quelles sont les commandes vocales les plus actuelles et comment Cortana trait ces entrées.
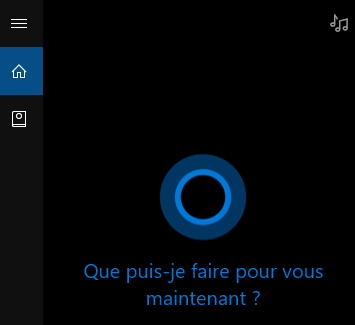
Quand vous utilisez Cortana pour la première fois, elle a besoin de votre aide.
Les commandes vocales les plus utiles pour Cortana
Comme tous les systèmes Cortana a besoin de commandes vocales préparées, pour donc interpréter correctement. Il s’agit des phrases simples, construites logiquement et intuitives. Maintenant nous vous présentons des commandes vocales qui Cortana offre déjà.
Le temps
Si vous voulez demander à Cortana quel temps il fait, vous pouvez le faire avec deux commandes vocales. Vous pouvez demander le temps de votre position actuelle ou aussi d’un lieu spécifique. Le système comprend des autres phrases sur le temps, mais ces deux sont les plus importantes.
Hey Cortana, quel temps fait-il aujourd’hui ?
Hey Cortana, quel temps fait-il en « LIEU SPÉCIFIQUE ».
Dates
Vous pouvez aussi demander à Cortana quelles dates vous avez ou d’entrer/reporter des nouvelles dates dans votre calendrier. Avec ces trois phrases, vous guider Cortana de cette façon que vous n’devez plus gérer votre calendrier par beaucoup de clics. En plus, c’est très pratique que Cortana peut vous rappeler aux dates prochaines et aussi les changer si souhaiter.
Hey Cortana, quels sont mes rendez-vous aujourd’hui ?
Hey Cortana, ajoute le rendez-vous avec NOM à HEURE/JOUR dans mon calendrier.
Hey Cortana, reporte mon rendez-vous de HEURE/JOUR à HEURE/JOUR.
Musique
Dans Windows 10 on peut aussi lancer une musique avec Cortana. Vous pouvez demander par chanteurs, albums ou chansons comme aussi par des propres listes de lecture. On peut aussi mettre des chansons dans une liste de lecture qu’il est très pratique quand on écoute de la musique sans être toujours sur l’ordinateur. Quand vous ne connaissez pas de chanson, vous demandez simplement à Cortana.
Hey Cortana, lance (CHANTEUR/ALBUM/CHANSON/LISTE DE LECTURE).
Hey Cortana, met cette chanson à la (LISTE DE LECTURE).
Hey Cortana, quelle est cette musique ?
Microsoft Office
Bien sur Cortana connaît beaucoup de programmes de Microsoft, aussi Microsoft Office. Ils existent beaucoup de commandes, par exemple pour lancer une application directement. Donc si vous voulez écrire quelque chose, vous pouvez le dire à Cortana et elle ouvre déjà Microsoft Word. C’est vraiment assez simple.
Hey Cortana, ouvre Word
Hey Cortana, ouvre Excel
En général
Beaucoup d’utilisateurs se plaignent que certains programmes ne soient pas lancés correctement ou reconnus, mais en théorie Cortana le fait. On dit simplement le nom du programme et Cortana ouvre et lance l’application. Notre conseil, essayez et voyez s’il fonctionne avec vos applications.
Hey Cortana, lance PROGRAMME …
Les commandes vocales commencent toujours avec « Hey Cortana » qui l’active pour des prochaines saisies. Il est suivi par une phrase logique, donc vous pouvez essayer ou deviner des commandes vocales. Voulez-vous que Cortana fait des tâches pour vous ?
Vous trouvez toutes les commandes vocales en demandant à Cortana même – qu’est-ce que je peux dire ? Puis il apparaît une vue d’ensemble pratique dans la fenêtre, ordonné par thème.
Apprendre des commandes vocales à Cortana
En théorie, il semble pratique d’apprendre des commandes vocales à Cortana, mais il n’est pas possible, non plus prévu par Microsoft. Donc si vous voulez le faire, vous avez besoin d’un développeur. Quand même l’interface n’est pas ouverte, également il n’existe pas de base de données utilisateurs où les utilisateurs pourraient mettre ses propres commandes vocales créées pour Cortana pour les partager avec des autres. C’est dommage, mais aussi relativement normal concernant les assistants linguistiques. On ne peut non plus apprendre de nouveau savoir à Siri et aussi pour Amazon Alexa, il faut créer des dits « Skills » lesquels fonctionnent comme des commandes vocales avant avec un compte de « Amazon Developer ».
5 conseils pour gagner du temps avec Cortana
Vous pouvez gagner du temps avec Cortana toujours quand, comme déjà mentionné, il faut faire beaucoup de clics pour réaliser une fonction. Le meilleur exemple est la gestion du calendrier pour laquelle on a besoin de beaucoup de clics. Avec Cortana vous pouvez le faire rapidement avec une seule commande vocale pour mettre ou reporter vos dates, sans cliquer. Comme cela vous gagnez vraiment du temps dans la vie quotidienne. Dès que vous connaissez les commandes vocales et vous vous êtes habitué aux processus, vous ne remarquez plus que vous parliez avec un ordinateur.
Dans la vie quotidienne, Cortana peut aussi vous aider de lancer des programmes. Si vous n’avez pas d’accès rapide aux programmes, vous pouvez simplement dire la commande vocale correspondante pour lancer un programme. Comme cela vous gagnez aussi de temps avec Cortana. Même si Cortana fonctionne très bien, il ne s’agit non plus d’une révolution. On s’est généralement habitué aux processus de cliquer et l’introduction vocale est encore nouvelle et demande une repense.
Déscativer et supprimer Cortana
Maintenant vous savez ce qu’est Cortana et comment l’assistante personnelle numérique fonctionne, quelles commandes vocales existent et comment vous gagnez éventuellement du temps. Vous pouvez aussi désactiver et supprimer complètement ce système quand vous ne le voulez pas. Il n’est pas prévu par Microsoft, mais vous pouvez le supprimer avec un petit truc. Pour cela, vous cherchez et ouvrez « cmd.exe » pour l’exécuter comme administrateur. Entrez la commande suivante :
netsh advfirewall firewall add rule name="Block Cortana Outbound Traffic" dir=out action=block program="%windir%\systemapps\Microsoft.Windows.Cortana_cw5n1h2txyewy\SearchUI.exe" enable=yes profile=any
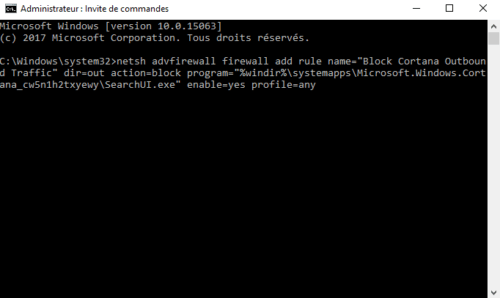
Vous pouvez désactiver Cortana avec une commande via le pare-feu. Alternativement on recommande « l’Uninstaller » non-officiel pour Cortana.
Si vous voulez désactiver et supprimer Cortana de Windows 10, le mieux est de télécharger le programme « Uninstall Cortana for Windows 10 ». Cet outil désinstalle Cortana totalement. Notez qu’après, il n’est pas facile d’installer Cortana de nouveau et la recherche dans la barre des tâches Windows ne fonctionne plus. De cette façon, Cortana est désactivée par le pare-feu et elle ne peut plus communiquer.
Donc si vous n’êtes pas sur, on recommande de faire une sauvegarde de votre installation Windows avant. Comme cela, vous pouvez tout annuler si nécessaire.
Nous espérons que ce guide vous soit utile dans l’utilisation de Cortana.