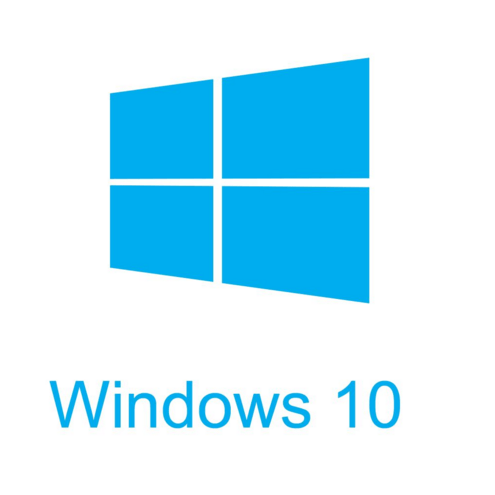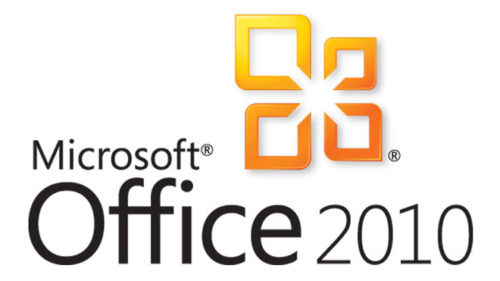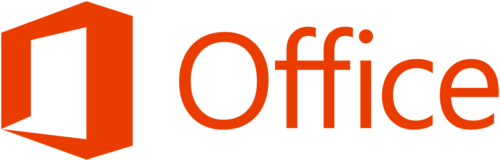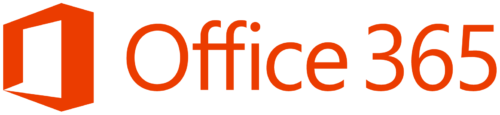Con Windows 10 Microsoft ha integrado finalmente al sistema un asistente digital llamado Cortana que ya está evaluado positivamente de muchos usuarios. ¿Pero es realmente tan inteligente la inteligencia artificial y cómo puede ayudar? Le mostramos las funciones más importantes, comandos y consejos prácticos para la vida diaria con Cortana.
myKey es su tienda online para Windows y Office económicos de descarga inmediata. Con el software de segunda mano ahorra hasta un 75% al precio original de Microsoft teniendo seguridad jurídica total de las licencias. Le recomendamos Office 365 Home & Personal o la versión más económica Office 2013 para su Windows 10.
¿Tiene sentido Cortana? Usar ¿sí o no?
Cortana es bastante nuevo y muchos usuarios se preguntan aún si deberían usarlo o no. El asistente digital promete ser una ayuda para el manejo con Windows, ahorrándole muchos clics. Por ejemplo si quiere poner una cita en el calendario, necesita muchos clics. Pero Cortana responde a voz y la teoría es que de paso puede hacer una cita fácilmente con un comando de voz. También puede preguntar a Cortana qué tiempo hace o empezar una búsqueda por Internet o … ya ve que Cortana sabe mucho, qué exactamente le explicaremos más abajo en detalle.
Para saber si debería utilizar Cortana o no es importante saber, si le gustaría hablar con un asistente virtual y también si las tareas que Cortana puede hacer le parecen desagradables a usted mismo.
Configurar e iniciar Cortana
Una cuenta Microsoft activa es imprescindible si quiere iniciar Cortana. Si no creó una cuenta Microsoft durante la instalación de Windows 10 lo tiene que hacer ahora. Desde el inicio de Cortana la cuenta estará vinculada con el usuario de Windows 10. Sin cuenta Microsoft no es posible usar Cortana como tiene que acceder a los servidores de Microsoft para tener sus “conocimientos”. Si le importa mucho la protección de sus datos y no tiene cuenta Microsoft, desgraciadamente no puede usar Cortana. Para ello no existe ningún workaround. La cuenta es obligatoria y Cortana no funciona sin acceso al servidor externo.
Así se inicia Cortana en Windows 10
- Haga clic en el círculo, la casilla de búsqueda de Cortana en la barra de tareas.
- Lea atentamente las informaciones mostradas y confírmelas con “Estoy de acuerdo”.
- Siga las instrucciones en la pantalla e inscríbase con su cuenta Microsoft para inciar Cortana exitosamente en Windows 10.
- ¡Listo! Ahora Cortana está iniciado y disponible para usted en Windows 10.
Si todos los pasos se ejecutaron con éxito puede despertar la aplicación abierta con “Hola Cortana”. Alternativamente puede también hacer clic en el botón de micrófono y decir el comando de voz. Más adelante le presentamos los comandos de voz especialmente interesantes actualmente y cómo Cortana los procesa después de la introducción.
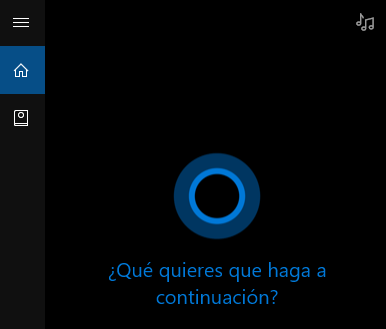
Si utiliza Cortana por primera vez, aún necesitará su ayuda.
Los principales comandos de voz para Cortana
Como todos los sistemas de reconocimiento automático de voz Cortana también necesita comandos de voz preparados que puede entender e interpretar correctamente. En principio son frases simples, construidas lógicamente y por eso autoexplicativas. Aquí una muestra de comandos de voz que ya vienen con Cortana.
El tiempo
Si quiere preguntar a Cortana qué tiempo hace lo puede hacer con dos frases simples y específicas. Si sólo dice qué tiempo hace, la respuesta siempre será el tiempo de donde está actualmente. O pregunta qué tiempo hace en un lugar específico. El sistema entiende ya más frases sobre el tiempo, pero las dos siguientes son las más importantes.
Hola Cortana, ¿qué tiempo hace hoy?
Hola Cortana, díme el tiempo de LUGAR DESEADO.
Citas
También puede preguntar a Cortana cuándo tiene citas, poner o cambiarlas en su calendario. Sólo necesita tres frases para dirigir a Cortana de tal manera que ya no necesita muchos clics para gestionar sus citas. Cortana le recuerda también a sus citas actuales y puede cambiarlas si deseado que es muy práctico.
Hola Cortana, cómo es mi día hoy?
Hola Cortana, pon NOMBRE y HORA/DÍA en mi calendario.
Hola Cortana, cambia mi cita de HORA/DÍA a HORA/DÍA.
Música
En Windows 10 puede también reproducir su música con la ayuda de Cortana. Puede decir nombres de canciones o artistas con sus álbumes o también listas de reproducción. Además puede poner canciones en sus listas de reproducción que es especialmente práctico si no está entfernte de su PC. Y cuando no sabe qué canción se está reproduciendo sólo tiene que preguntar a Cortana.
Hola Cortana, reproduce (ARTISTA/ALBUM/NOMBRE DE CANCIÓN/LISTA DE REPRODUCCIÓN).
Hola Cortana, pon esta canción en mi (LISTA DE REPRODUCCIÓN).
Hola Cortana, qué canción se está reproduciendo?
Microsoft Office
Por supuesto que Cortana conoce muchos programas de Microsoft, entre ello también Microsoft Office. Por eso existen muchos comandos para dirigir la apertura directa de aplicaciones de Office. ¿Quiere escribir algo rápidamente? Entonces dígalo simplemente a Cortana para que en el fondo ya se abra Microsoft Word. Es tan simple.
Hola Cortana, abre Word
Hola Cortana, abre Excel
En general
Muchos usuarios se quejan porque los programas no están reconocidos o iniciados correctamente, pero en teoría lo hace Cortana. Simplemente hay que decir también el nombre de programa con la frase abajo y Cortana debería abrir la aplicación. Aconsejamos intentar si funciona con sus aplicaciones.
Hola Cortana, abre PROGRAMA …
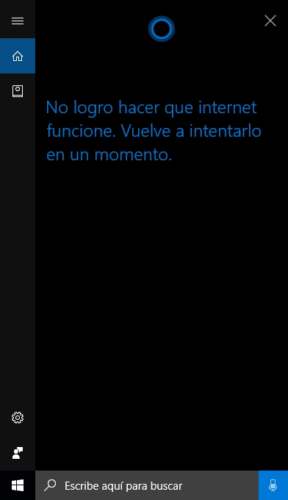
Cortana necesita una conexión a Internet activa para funcionar correctamente, sin Internet el asistente digital no funciona.
Los comandos de voz empiezan siempre con «Hola Cortana» que activa el reconocimiento de voz para los introducciones siguientes. Entonces hay que decir una frase lógica por lo cual se pueden intentar varios comandos de voz o adivinarlos. ¿Quiere que Cortana haga algo para usted?
Encuentra todos los comandos de voz de Cortana preguntando a Cortana mismo – ¿qué puedo decir? Se abre un resumen en la ventana ordenado por temas.
Enseñar comandos a Cortana
Suena muy práctico de enseñar algunos comandos a Cortana, pero desgraciadamente no es posible y tampoco previsto por Microsoft. Si entonces quiere enseñar a Cortana algunos comandos de voz personalizados tiene que ser desarrollador o hacerlo con alguno. La interfaz no está abierta, entonces tampoco existe una base de usuarios para que un usuario pueda entrar y compartir comandos de voz creados especialmente para Cortana. Es una lástima, pero también normal concerniente los asistentes de voz. Así que tampoco puede enseñar a Siri nuevos conocimientos y con Amazon Alexa hay que crear los denominados «Skills» que funcionan como comandos de voz primero con un «Amazon Developer Account».
5 consejos para ahorrar tiempo con Cortana
Sabemos ahora que no puede enseñar a Cortana ningún comando de voz, pero puede ahorrar mucho tiempo con el asistente digital. Como se ha mencionado anteriormente, lo hace siempre cuando necesitaría muchos clics para efectuar una función. Las citas son el mejor ejemplo porque hay que insertarlas de manera complicada. En cambio con Cortana un simple comando de voz es suficiente para que se cambien o guarden algunas citas, sin otro clic adicional. Así ahorra realmente tiempo y se puede realizar de manera automatizada en la vida diaria. En cuanto se acostumbró a decir los comandos de voz y a los procesos correspondientes ya ni nota que está hablando con un ordenador.
Cortana también es una ayuda en la vida diaria cuando se trata de iniciar programas. Si no tiene cada programa accesible inmediatamente a través de una vinculación, puede usar Cortana diciendo un comando de voz para iniciar el respectivo programa. Así no tiene que hacer tantos clics y quizá también ahorre tiempo gracias a Cortana. Aunque funciona muy bien el asistente digital de Microsoft, tampoco es una revolución. Muchas veces ya estamos acostumbrados de hacer los clics y necesitamos cambiar de pensamiento para los comandos de voz.
Desactivar y eliminar Cortana
Ahora le hemos explicado mucho sobre Cortana, qué es exactamente, qué comandos de voz existen actualmente y cómo le puede ahorrar tiempo. Si después de haberlo probado no le parece muy útil, también puede desactivar y eliminarlo completamente. Microsoft no ha previsto que se elimina Cortana, pero con un pequeño truco es posible. Hay que buscar y abrir “cmd.exe” y ejecutarlo como administrador. Ahí entra el comando siguiente:
netsh advfirewall firewall add rule name="Block Cortana Outbound Traffic" dir=out action=block program="%windir%\systemapps\Microsoft.Windows.Cortana_cw5n1h2txyewy\SearchUI.exe" enable=yes profile=any
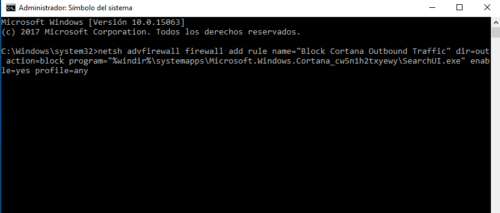
Si quiere desactivar Cortana, lo puede hacer con un comando a través del firewall o recomendamos el inoficial “Uninstaller” para Cortana.
Para desactivar y eliminar Cortana completamente de Windows 10 se recomienda descargar el programa “Uninstall Cortana for Windows 10”. La herramienta desinstala Cortana por completo. Pero hay que tener en cuenta que después ya no se puede instalar fácilmente de nuevo, además ya no funcionará la búsqueda de la barra de tareas de Windows.
Si no está seguro, es mejor guardar todas sus instalaciones de Windows antes con una copia de seguridad para poder desactualizar si lo quiere después.
Cortana se desactiva entonces a través del firewall y ya no puede comunicar, es muy fácil.
Esperamos que este guía le sirva.