- ¿Qué es OneNote? Ejemplos de uso
- Instrucción a OneNote y elementos básicos
- Sincronizar OneNote con el smartphone y la tableta
- Escribir las páginas y moverlas en OneNote
- Procesamiento de texto, tablas y barras de herramientas en OneNote
- 6 consejos para utilizar OneNote eficazmente como principiante
- Capturas de pantalla y accesos directos en OneNote
- Plantillas de OneNote – calendarios, recetas, protocolos y muchas más
- Guía para Microsoft Office y Windows
Microsoft propone con OneNote una herramienta gratuita para la gestión organizativa, notas y para la bandeja de resultados de búsqueda para nuevos proyectos. En nuestra instrucción de OneNote le mostramos las bases del software con ejemplos prácticos y cómo sincronizar la herramienta entre smartphone y ordenador. Además le explicamos las funciones básicas más importantes para empezar con un cuaderno bien estructurado.
myKey es su tienda online de confianza para software de segunda mano. En nuestra tienda online compra Product Keys para Windows y Office de descarga inmediata ahorrando hasta un 75% del precio original y sin limitaciones.
En nuestras guías para Office 2010, Office 2013 y Office 365 encuentra todo sobre las características, mejores funciones y diferencias entre las distintas versiones de Office. Todas nuestras licencias están comprobadas y legales.
¿Qué es OneNote? Ejemplos de uso
OneNote le da la posibilidad de crear diferentes cuadernos y llenarlos con contenido. El programa está estructurado como una carpeta de papel con diferentes páginas y secciones. Unos ejemplos prácticos de la vida cotidiana son:
- Base de conocimiento dentro de un departamento
- Protocolos de citas y clases
- Archivo de correos electrónicos con integración directa de conversaciones largas por Outlook
- Planificación y búsqueda de proyectos con varios usuario
- Gestión y planificación de eventos
- Bandeja para ideas de regalos o listas de compra
- Colección de facturas para la declaración fiscal
En un cuaderno puede crear cómodamente listas en las diferentes fichas que también puede adaptar con enlaces de la web, notas escritas por mano, ideas y todo que quiere archivar para su ejemplo de práctica.
Aparte de una carpeta con muchos archivos o listas de tareas rígidas OneNote le ofrece la posibilidad de hacer capturas de pantalla por un clic, insertar enlaces, tablas o correos electrónicos, ordenar todo y nombrarlo individualmente.
El programa se adapta también a todas las maneras de uso con los diferentes dispositivos. En el PC se usa el teclado y el ratón, en cuanto en la tableta se puede coger el lápiz. Gracias a la posibilidad de marcar texto y notas escritas a mano el cuaderno digital es el acompañante perfecto para la vida cotidiana tanto como la profesional.
Instrucción a OneNote y elementos básicos
Cuando inicia por la primera vez OneNote, se presenta un contenido de prueba creado por Microsoft que explica las funciones básicas. Lo puede encontrar a la derecha en la ficha “Fundamentos de OneNote”.
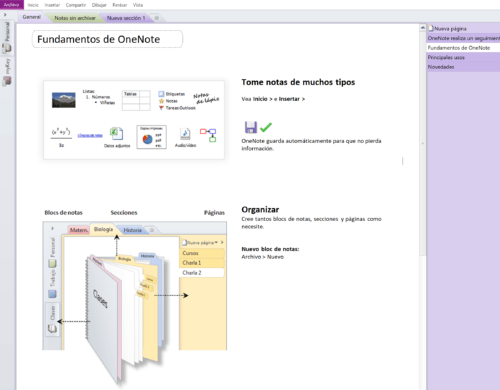
Entre otros, aquí decide qué lugar de almacenamiento quiere elegir para sus notas. Si quiere utilizar sus cuadernos creados también de camino o generalmente quiere utilizarlos en varios dispositivos, lo mejor es de sincronizarlo a través de OneDrive.
Así es posible de escribir por ejemplo una lista de compras en su PC y algunas horas más tarde puede utilizarlo con su reloj de Apple. Por la sincronización de la nube también es posible de compartir su cuaderno con otras personas y al mismo tiempo integrar otros externos en OneNote.
Aquí ve también los elementos básicos de cada cuaderno de OneNote:
- Los cuadernos que puede crear de manera ilimitada
- Secciones para ordenar y estructurar su cuaderno por temas
- Páginas como subelementos de secciones para temas complejas
- La interfaz de usuario centrada y grande que funciona como una hoja de papel
Dentro de cada cuaderno existen entonces diferentes secciones. Cada sección contiene tantas páginas como querido. Puede insertarlo con un clic del botón derecho del ratón en las secciones y a través del punto “Nueva sección” o también clicando el pequeño signo “+” que encuentra justo a lado de las secciones. Es el mismo proceso para la creación de las páginas.
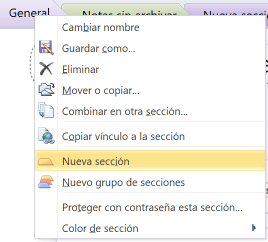
Cada sección tiene por lo menos una página por lo cual encuentra en una sección nueva ya una página en blanca sin título. Significa también que no existen páginas sin secciones. Por eso OneNote equipa cada cuaderno nuevo con la ficha para notas rápidas.
Sincronizar OneNote con el smartphone y la tableta
Si hace clic en “Archivo” y “Nuevo” existen tres diferentes lugares de almacenamiento para guardar los cuadernos de OneNote. Cada uno tiene sus ventajas y desventajas:
- Clicando en “Mi PC” se guarda localmente en su disco duro. Si más adelante quiere sincronizar tiene que mover el archivo antes.
- A través de “Examinar” llega a la “Unidad de red”. Se usa también en la mayoría de empresas para que varias personas puedan tratar un documento en común.
- Con “Web” puede guardar el cuaderno en la nube, aquí también varias personas pueden acceder.
Si quiere compartir el cuaderno que está guardado en el disco duro local con otras personas, haga clic en “Archivo” y seleccione “Web”. Desde este momento ya no necesita guardarlo manualmente porque los datos introducidos se sincronizan automáticamente con la nube. Entonces varias personas pueden abrir el mismo cuaderno simultáneamente y ver los cambios en directo o adaptarlos inmediatamente si necesario.
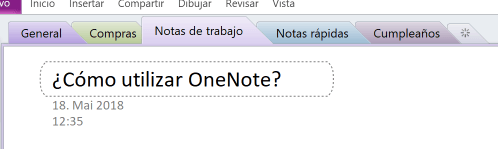
Una cuenta de Microsoft es obligatoria para poder sincronizar el cuaderno. Se puede registrar en Outlook.com (sin coste) o alquiler una licencia de Office 365 (cuota mensual).
El próximo paso es de instalar OneNote en todos los dispositivos donde quiere utilizar sus cuadernos. Cada sistema operativo (Windows, Android, macOS, iOS) ofrece una versión gratuita de OneNote que puede encontrar en onenote.com o en la tienda de aplicaciones. En la versión gratuita la apariencia es un poco diferente y tiene menos funciones que en la versión incluida en el Office 365.
Cuando está registrado con su cuenta de Microsoft en cada versión de OneNote que tiene instalado, la sincronización empieza automáticamente.
Escribir las páginas y moverlas en OneNote
Las notas se escriben o con el teclado o con la función de lápiz. No hay estructuras rígidas, OneNote es como una hoja de papel digitalizada. Significa que puede hacer clic en cualquier lugar y empezar a escribir. OneNote crea en el mismo momento un Contenedor donde el texto introducido se guarda.
Con los accesos directos CTRL+C (para copiar) y CTRL+V (pegar) puede pegar todo que se puede copiar como enlaces, imágenes o archivos directamente en las páginas de OneNote.
En comparación con cuadernos análogos o Word, OneNote tiene la gran ventaja de poder desplazar según necesidad los contenedores, imágenes o también dibujos con un clic. En general, se trabaja bien con arrastrar y soltar en el programa.
Si después se da cuenta que una página estaría mejor por otra parte puede cambiarlo con un clic del botón derecho del ratón y otro en “Mover o copiar…” o también puede mover páginas y secciones dentro del cuaderno arrastrando y soltando.
Procesamiento de texto, tablas y barras de herramientas en OneNote
Puede crear de las páginas de su cuaderno un mapa mental y adaptarlo con capturas de pantalla, videos o también algunas ideas habladas en forma de un archivo audio. También puede planificar todo un viaje para no olvidarse de nada. También en este caso las diferentes funciones son muy útiles ya que OneNote le ofrece de crear las listas “to-do” con unos pocos clics y de comparar ofertas con el “Recorte de Pantalla” antes de reservarlo.
Encuentra todas las funciones importantes en las listas de herramientas en el menú superior.

- En el punto „Inicio“ encuentra herramientas que quizá conozca del procesamiento de texto de Word. También puede etiquetar la importancia de las notas aquí.
- Clicando en la pestaña „Insertar“ tiene la opción de insertar tablas de calculación de Excel, imágenes, enlaces o recortes de pantallas.
- En „Dibujar“ encuentra varias opciones de lápices o rotuladores digitales, puede seleccionar el color y ancho de línea que quiere.
- El „Historal“ es especialmente útil para varias personas trabajando juntas. Puede leer rápidamente elementos no leídos o buscar las notas de un cierto usuario.
- La ortografía clásica que conocerá también de Word encuentra en la pestaña „Revisar“.
- Y la última pestaña „Vista“ le ofrece una selección de cómo quiere que aparezca su cuaderno en su dispositivo.
6 consejos para utilizar OneNote eficazmente como principiante
Algunos trucos ya sabrá cuando utiliza OneNote poco tiempo, porque muchas opciones facilitan un uso flexible. Sin embargo hay algunas funciones que le puedan servir:
- Con estas funciones pude marcar de manera flexible dibujos o áreas para moverlos. Lo encuentra en la pestaña “Dibujar” clicando “Selección de lazo”, entonces puede marcar libremente lo que quiere.
- También en “Dibujar” encuentra la “Mano panorámica” con la cual puede mover una página suavemente sin desplazarse o perderse una nota.
- Si inserta una imagen que contiene texto puede extraer este texto con un clic del botón derecho y entonces al tercer punto “Copiar texto de la imagen”. Entonces inserte este a un contenedor y lo puede cambiar o adaptar como quiere.
- Para mandar una lista de compra rápidamente a un smartphone es lo mejor de hacerlo a través del envío por e-mail a través de la función compartir.
- Puede proteger secciones con la función de contraseña que encuentra en la pestaña “Revisar”.
- A la derecha de las secciones encuentra la función de búsqueda. Contiene también los contenidos escritos a mano sin transformación en texto. El acceso rápido es CTRL+E (desde 2016).
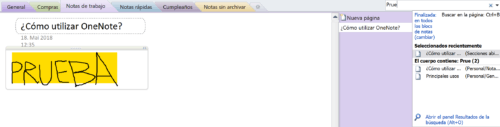
Capturas de pantalla y accesos directos en OneNote
En OneNote casi todo se puede hacer con accesos directos. También si está surfeando algunos de los accesos directos funcionan en OneNote como por ejemplo el recorte de pantalla / Screen Capture. Cuando quiera crear un recorte de pantalla, puede hacerlo con el acceso directo TECLA WINDOWS+S o desde OneNote 2016 TECLA WINDOWS+SHIFT+S. Si OneNote ya inició, puede arrastrar con el ratón el recorte que quiere como imagen y lo recibe entonces en OneNote. De esta manera también se pueden guardar partes de la pantalla para presentaciones o correos electrónicos.
Accesos directos fundamentales para OneNote
- Nueva ficha: CTRL+T
- Cambiar a la próxima ficha: CTRL+TAB
- Cambiar a la ficha anterior: CTRL+SHIFT+TAB
- Mandar páginas seleccionadas por e-mail: CTRL+SHIFT+E
- Mostrar página completa: F11
- Recorte de pantalla: TECLA WINDOWS+S (o desde 2016 TECLA WINDOWS+SHIFT+S)
Ortografía y sinónimos:
- Comprobar ortografía: F7
- Comprobar tesauro/diccionario de sinónimos: SHIFT+F7
- Sincronizar cuaderno: F9
Hora y fecha:
- Insertar hora: ALT+SHIFT+D
- Insertar fecha: ALT+SHIFT+T
- Insertar fecha y hora: ALT+SHIFT+F
Tablas:
- Crear una tabla o insertar otra columna a un texto introducido: TAB
- Crear celdas de tabla debajo la fila actual: CTRL+TECLA ENTER
- Insertar un párrafo dentro de una celda: ALT+TECLA ENTER
- Crear una columna a la derecha de la columna actual: ALT+TECLA ENTER
- Borrar la fila actual de una tabla (si está vacía): 2x SUPR
Plantillas de OneNote – calendarios, recetas, protocolos y muchas más
En las versiones de 2013 y 2016 encuentra las plantillas de OneNote a través del menú “Insertar” y “Plantillas de página”. No hace falta buscar online porque existen muchas plantillas muy bien hechas de Microsoft.
En OneNote 2010 las encuentra al hacer clic en el menú desplegable situado junto al botón para crear una nueva página. Después de hacer clic en “Plantillas de página” se abre el menú completo donde puede seleccionar una plantilla.
En ambos casos puede también elegir una plantilla predeterminada. Se recomienda únicamente para el uso concebido. Sino tiene que cambiar o eliminar la plantilla en cada nueva ficha que crea.
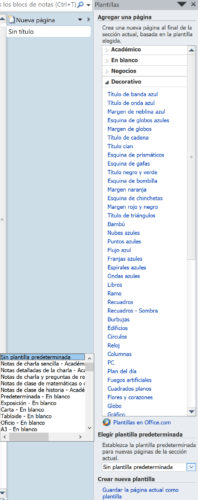
Con estos conocimientos básicos de OneNote le deseamos mucho éxito en la aplicación. Este instrucción le ofrece myKey – compre claves de producto a buen precio – con nosotros ahorra hasta un 75% del precio original. Después de su compra en la tienda online recibe su Product Key cómodamente e inmediatamente por e-mail con los archivos de instalación y una instrucción de instalación.
Aprende en el fundamento jurídico para software de segunda mano cómo nosotros de myKey comprobamos su software. Así no corre riesgo de usar software ilegal sin querer.




