Microsoft Excel è particolarmente adatto per calcoli, pianificazione finanziaria, diagrammi, archiviare o modificare dati, numeri e testi. Qui trovi una presentazione delle funzioni più importanti per i principianti in Excel . Cosi potrai risolvere anche calcoli difficili in excel. I migliori modelli gratuiti di Excel, non li trovi in Google – Scopri dove puoi trovarli.
myKey è il tuo negozio di Software Second Hand con download immediato del Product Key, licenze legali e prezzi basi. Trova anche le guide Office 2010, Office 2013 & Office 365 – per semplificare la scelta della licenza di Office o della versione di Windows.
Excel per principianti
Excel è un programma per l’elaborazione di dati, numeri e testo all’interno di tabelle. Se non hai mai lavorato con Excel in precedenza, guarda l’immagine per cercare di comprendere i seguenti termini di base:
- Colonne. In alto da sinistra a destra trovi le colonne della tabella
- Righe. Dall’alto verso il basso, ci sono le righe della tabella numerate
- Celle. Il resultato è una griglia di celle che può essere assegnata con colonne e righe.
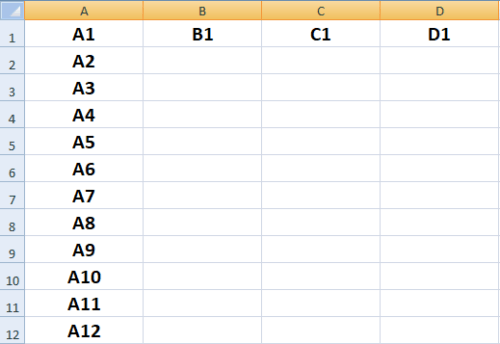
La prima cella in alto a sinistra è la A1. Una cella più a destra è la B1, una cella più in basso nella A2. All’interno delle celle è possibile inserire numeri, date e testo e quindi modificarli con l’aiuto di formule e funzioni. Tre semplici esempi di applicazione per questo sono:
- Lista dei contatti
- Inventario
- Ricavi – Costi – Fatture
Mentre nel primo e nel secondo caso sarebbe sufficiente nominare le colonne sopra per l’ordinamento con “Nome”, “Telefono”, “Indirizzo” o “Elemento”, “File”, “Numero”, ecc. e inserire i dati di seguito nel secondo caso, sotto le colonne “Entrate”, “Spesa” e “Totale”, inserire prima i dati e quindi utilizzare una formula riassuntiva per calcolare l’eccedenza delle entrate o delle spese.
Solo nel secondo caso viene utilizzato il valore aggiunto effettivo di Microsoft Excel: non solo i dati possono essere inseriti ma anche modificati – Fogli di calcolo.
Ecco alcune formule e funzioni importanti che semplificheranno la vita in Excel e risolveranno una serie di problemi. Quando non si conoscono le funzioni si perde solo tempo o semplicemente non si risolve niente. Tutte le funzioni di formule in Excel a partire dal 2007.
10 Problemi difficili da risolvere in Excel
Quando lavori con Excel, ottieni spesso una serie di dati su cui devi lavorare in un certo modo. Per un principiante, le stesse domande e problemi sorgono ancora e ancora, per cui c’è sempre una soluzione.Abbiamo cercato problemi tipici e dato importanti formule e funzioni come esempio.
Inoltre, ti mostreremo dove trovare le funzioni nelle versioni Excel 2007-2016 / 2016 e il collegamento ad esso o come inserire e applicare una formula nelle celle.
Filtra & Ordina le tabelle
Ad esempio, utilizzando la funzione Filtro e ordinamento tabelle, è possibile organizzare le tabelle in ordine alfabetico e specificarle mediante il menu a discesa, quindi filtrarle. Particolarmente utile è la funzione nelle liste dei nomi. Con l’aiuto di una colonna in più come “Note / Stato” puoi quindi cercare e filtrare in modo specifico in lunghi elenchi. Un altro esempio di filtro di applicazione per “sesso”, “età” o “codice postale”.
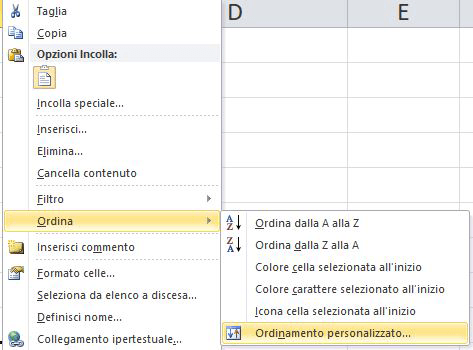
Troverete la funzione in tutte le versioni di Office dal 2007 nella barra superiore nella scheda “Dati”. Quindi contrassegna semplicemente le colonne del nome della tua tabella e fai clic sulla funzione. La scorciatoia da tastiera per la funzione è CTRL + MAIUSC + L.Tabelle numerate consecutivamente
Per numerare le righe in Excel, inserisci semplicemente i primi due numeri della numerazione nelle celle. Quindi seleziona entrambe le celle, fai clic sulla casella nera nell’angolo in basso a destra, tieni premuto è tira giù sul fondo del tuo tavolo. Excel continua automaticamente la numerazione.
Separare o unire i dati collegati all’interno di una cella
A volte i dati non sono disponibili come richiesto per Excel, ad esempio, il nome e il cognome nella tabella sono scritti insieme o separati in due celle:
- Cognome, Nome
- Nome Cognome
Se si desidera separare o unire dati come nomi all’interno di una cella, in Excel esistono due soluzioni pratiche relative alle formule.
Unisci nomi in Excel
Usa il simbolo e la formula come nell’immagine: “=CELLA1&” “&CELLA2“. Quindi, come con la numerazione, è possibile utilizzare la casella per espandere la formula in basso per unire le colonne del nome nell’intera tabella. Le virgolette includono uno spazio in modo che i nomi siano separati nella nuova cella. Le virgolette nelle formule rappresentano i caratteri in mezzo come registrati.

Separa nomi e cognomi in Excel
Per separare i nomi in Excel, usa la funzione “Testo nelle colonne”, che troverai nella scheda “Dati” nella barra superiore. È sufficiente contrassegnare le colonne da separare, fare clic sulla funzione e, come nell’immagine, impostare il carattere che separa i nomi. Nell’immagine di esempio questo è uno spazio.
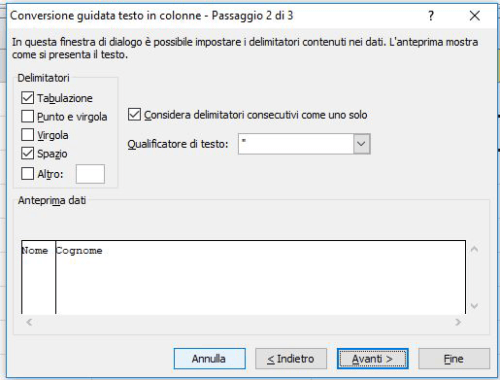
Quindi premere Avanti e Fine. Dopo questo, il nome e il cognome sono separati. Naturalmente, questo funziona anche con altri dati come “città, codice postale” o “simbolo di valuta”. È importante selezionare il separatore corretto per la funzione.
Mostra / nascondi righe e colonne in Excel
Per nascondere temporaneamente righe o colonne, ad esempio, se desideri mostrare il file, ma non hai bisogno di tutte le serie di dati, fai clic con il pulsante destro del mouse sulle colonne o sulle righe che desideri nascondere (ad esempio, colonna A o riga 2) e fai clic su Nascondi. Se si desidera visualizzare nuovamente la colonna o la riga, contrassegnare le righe e le colonne adiacenti e fare clic con il pulsante destro del mouse per visualizzare tutte le righe e le colonne intermedie.
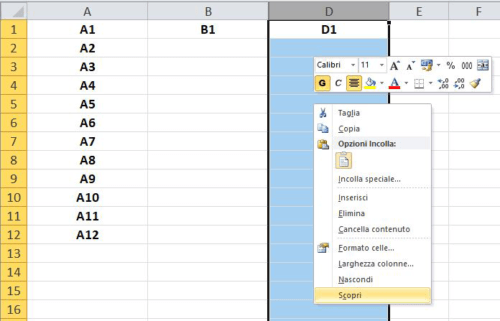
Trova e rimuovi i dati duplicati
Se hai tabelle che possono contenere record duplicati, come mailing list o elenchi di partecipanti, Excel offre un modo semplice per rimuovere record duplicati. Troverai la funzione nella barra superiore nella scheda “Dati”. Per fare ciò, selezionare prima tutti i record di dati da controllare e quindi fare clic sulla funzione. Si aprera una finestra come nell’immagine. Facendo clic su OK, Excel controlla i duplicati e li rimuove.
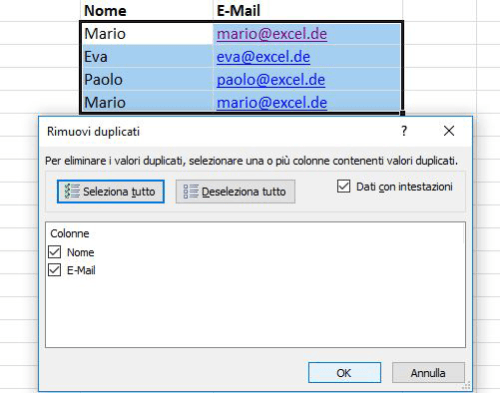
Interruzioni automatiche e manuali di linea di testi
Per semplificare la lettura del testo nelle celle, Excel interrompe automaticamente le linee quando il testo della cella diventa troppo lungo. C’è una funzione automatica in Excel per questo. La troverai nella parte superiore nella scheda Start. In alternativa, puoi inserire manualmente il testo nelle celle utilizzando il collegamento Alt + Invio </ strong>.
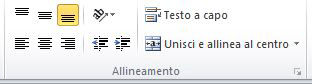
Legare e allineare le immagini nelle celle
Quando si inseriscono immagini in Excel, queste si trovano su celle ma non sono associate a esse. Non appena qualcosa cambia nelle dimensioni della tabella, le immagini non si spostano, ma si muovono liberamente sul tavolo. Per evitare ciò, è possibile applicare le immagini a una cella e ancorare l’immagine alla cella. Quindi sono possibili anche tabelle con immagini.
Per fare ciò, copia un’immagine negli appunti, fai clic con il tasto destro sulla cella in cui vuoi ancorare l’immagine e seleziona Incolla speciale. Se desideri semplicemente allineare le immagini ai bordi della cella, puoi farlo spostando l’immagine con il tasto Alt.
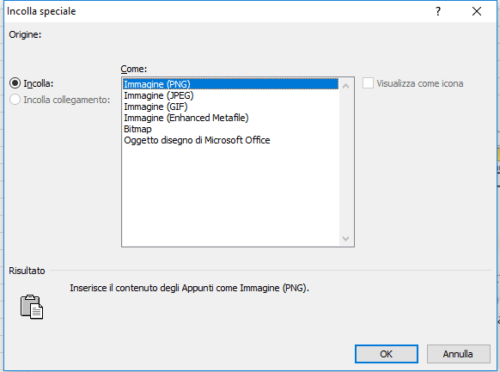
Importa i dati da file di testo e CSV
Le esportazioni da database o strumenti sono spesso disponibili in formato .txt o .csv. Tali tabelle non vengono automaticamente importate correttamente in Excel.Se si dispone di un file CSV / TXT con record uniti in una singola cella e quindi non disponibili come tabella reale, la funzione “testo nelle colonne” è la risposta.
Troverai la funzione superiore del nastro nella scheda “Dati”. Segna le colonne da separare nel file CSV, fai clic su quella funzione e imposta il delimitatore come nell’immagine di esempio (esporta da Ricerca Google). È spesso un punto e virgola, due punti o spazio. È possibile selezionare facilmente più separatori per separare i record.
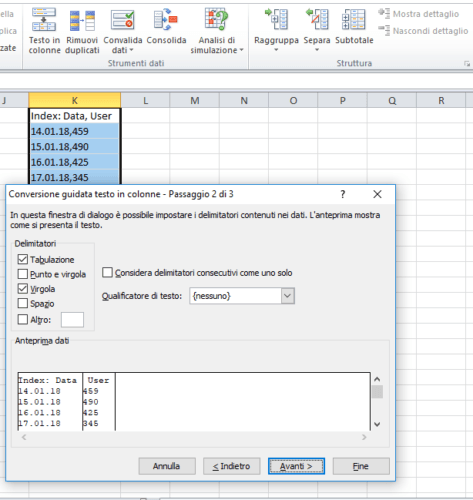
Calcolare & Calcoli in Excel
Per calcolare con Excel, sono disponibili formule semplici. Tutte le formule possono essere dotate di riferimenti di cella per automatizzare successivamente il calcolo ed estenderlo attraverso l’intera tabella.Di seguito presentiamo tutti i calcoli di base, le medie, il calcolo percentuale, la fattura lorda e netta.
Addizioni, sottrazioni, aggiungi numeri e fare le medie con Excel
Per i calcoli semplici si possono utilizzare diverse formule in Excel. Devi solo inserire la formula appropriata e fare riferimento ai dati nelle celle giuste. Quindi, se necessario, puoi distribuire la formula all’intera tabella con il segno di spunta nero come nella numerazione. Le formule per i calcoli di base in Excel sono:
- Addizioni: =SOMMA() (Alternativa: =NUMMERO1+NUMMERO2)
- Sottrazioni: =NUMMERO1-NUMMERO2
- Quantita: =NUMMERO()
- Calcolare media: =MEDIA()()

Moltiplicazione, divisione e calcolo percentuale
A differenza di somme, conteggi o medie, la moltiplicazione, la divisione e la percentuale di calcolo in Excel con caratteri matematici noti è possibile. Semplicemente usano il segno zodiacale per i prodotti e la barra per la condivisione. Due esempi:
- Prodotto da A1 & A2: =A1*A2
- Dividi A1 per A2: =A1 / A2
Il calcolo percentuale in Excel funziona anche con la barra. Presentiamo semplici esempi di calcolo per i prezzi netti lordi e lordi netti.
Calcolare i prezzi netti dal prezzo lordo

Calcolare i prezzi lordi dal prezzo netto

Arrotonda, Arrotonda per ecc. Arrotonda per dif.
Chi vuole, arrotondare, arrotondare in ecc. o arrotondare in diff. in Excel, usa le seguenti formule. Inserire il numero da arrotondare e il numero di cifre da arrotondare.
- =AROTONDA(num; num_cifre)
- =ARROTONDA.PER.ECC(num; num_cifre)
- =ARROTONDA.PER.DIF(num; num_cifre)
I migliori modelli Excel gratuiti non li troverai in Google
Puoi trovare un’intera gamma di modelli per Excel online. Tanti sono ben fatti ma tantissimi sono fatti malissimo. Ciò che la maggior parte degli utenti non conosce è che Microsoft fornisce modelli gratuiti per diversi argomenti in Excel. I modelli Microsoft sono in migliori che puoi trovare. Lì troverai di tutto, dai calendari agli elenchi di inventario, la gestione del magazzino, la registrazione del tempo o la pianificazione finanziaria a modelli per i grafici di zucchero nel sangue e pianificazione dei farmaci. Se desideri utilizzare un modello di Microsoft Excel, creare un nuovo file in Excel stesso. Per prima cosa apri Excel e quindi fai clic sul pulsante Start o su File / Nuovo in alto a sinistra. Apparirà una finestra in cui è possibile sfogliare i modelli Excel di Microsoft Office Online.
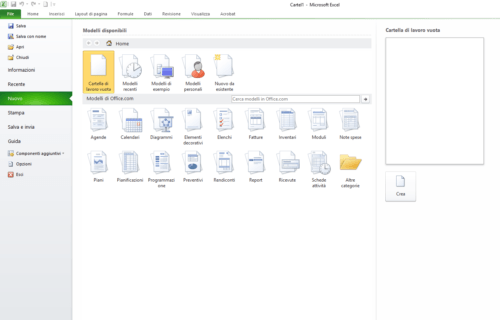
myKey vi augura tanto divertimento nel lavorare con Excel – lo shop online per il software Windows & Office economico con il download immediato e con controllo della licenza. Scopri di più sui nostri prodotti, i pro e i contro di varie versioni di Windows e Office nelle nostre guide.
Da noi è possibile acquistare online il software Microsoft e ottenere la chiave del prodotto veloce e semplice via e-mail, e le istruzioni di installazione. myKey controlla il software, e troverai piu informationi nelle nostre basi legali per il software usato. Maggiori informazioni sui rischi della pirateria e sull’uso privato di software illegale.





