Un calculator lent poate eclipsa experiența utilizatorului. Vă vom arăta cauzele și modul de remediere a acestora pentru optimizarea calculatorul și Windows-ului. De asemenea, vă vom arăta trei instrumente gratuite care accelerează în general computerul. Toate sfaturile sunt explicate folosind exemplul Windows 10 – dar se aplică în mod egal și pentru Windows 7 și Windows 8.1.
Cu myKey, aveți software second hand licențe legale la prețuri rezonabile. În webshop-ul nostru , puteți cumpăra cu câteva clicuri software Windows și Office, iar licența cu linkul de descărcare o veți primi simplu si ușor prin e-mail.
Dacă valorificați viteza, puteți profita de cea mai rapidă versiune de Windows 8.1. În plus, informați-vă despre toate avantajele și dezavantajele Windows 7 și Windows 10. Mai multe sfaturi și trucuri pot fi găsite în ghidurile Windows și Office.
Accelerarea automata a Windows-ului – 3 instrumente gratuite
Aici vă prezentăm trei instrumente care vă vor fi de folos în accelerarea Pc-ului și la pentru a elibera de surplusul de date.
Configurarea și reciclarea datelor în Windows
Cel mai popular produs pentru eliminarea datelor este CCleaner. Programul este gratuit si vă permite, de asemenea, să ștergeți aplicațiile preinstalate. Chiar și datele rămân din browser, iar aplicațiile cum ar fi Skype sunt șterse de către CCleaner. Pentru rezultate optime, descărcați programul suplimentar CCEnhancer. Aceasta vă permite să curățați complet registrul. CCleaner & CCEnhancer sunt compatibile cu Windows Vista, XP și Windows 7, 8 și 10.
Ashampoo WinOptimizer 2018 – Optimizarea sistemului pentru începători
Curățarea și repararea ușoară a sistemului pot fi obținute cu WinOptimizer de la Ashampoo. Cu ajutorul „optimizării cu un singur click” inclus, începătorii pot scăpa cu ușurință de datele nedorite din PC-ul lor. De asemenea, puteți să dezactivați funcțiile de spionaj Windows și să ștergeți cu atenție urmele de utilizare a Internetului. Ashampoo WinOptimizer 2018 este compatibil cu Windows 7, 8 și 10.
Dezinstalarea programelor cu IObit Uninstaller
IObit este un program de dezinstalare care vă permite să ștergeți programele neutilizate și nedorite. Alegeți dintre dezinstalarea standard, forțată și avansată; Înainte de dezinstalare, este creat un punct de restaurare, astfel încât să puteți anula operația. De asemenea, programul scanează registrul pentru date inutile. IObit Uninstaller este compatibil cu Windows Vista, 7, 8 și 10.
9 trucuri manuale pentru un Windows-Start rapid
În plus față de cele trei instrumente gratuite pentru o optimizare rapidă, vă prezentăm 9 trucuri manuale pe care le puteți controla singur și care ajuta la accelerarea computerului atunci când Windows-ul pornește încet.
Dezactivarea autostartului programelor
Dacă PC-ul dvs. pornește încet, programele de pornire și de fundal pot fi defecte. Vă vom arăta cum să le editați. Pentru a face acest lucru, deschideți Task Manager cu CTRL + ALT + DEL. Acum, selectați meniul pentru „Pornire” în bara superioară. Aici veți găsi toate aplicațiile și programele care întârzie lansarea computerului, deoarece sunt încărcate la pornire.
În coloana din dreapta veți găsi efectul de start al programelor, prin clic-dreapta pe care le dezactivați. Excludeți programele antivirus și toate programele de sistem. Cel din urmă fiind înregistrat ca editor al Microsoft.
Înainte de a dezactiva un serviciu, introduceți scurt numele pe Google și vedeți dacă acesta poate fi dezactivat fără impact. Un bun exemplu este „Wondershare Studio”, un program de pornire care, deși este deținut de Windows, prezintă un risc de securitate și nu este cu adevărat necesar. Chiar și Google Drive, WinZip sau Dropbox sunt pornite cu System, deși acest lucru nu este necesar.
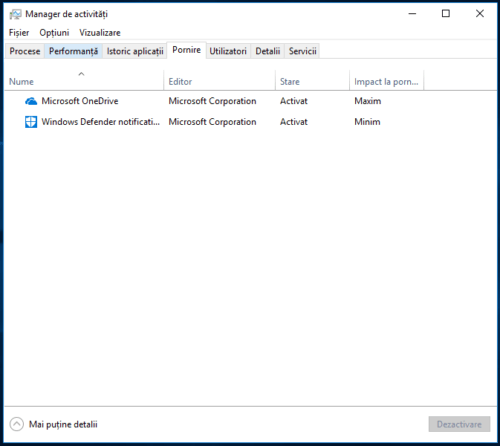
De asemenea, puteți dezinstala alte aplicații pe care nu le mai aveți nevoie sau nu le mai utilizați în Setări. Pentru aceasta, selectați câmpul „Aplicații” din meniul de setări sau deschideți Panoul de control și apoi fila „Aplicații și caracteristici”. Făcând clic pe aplicații, veți avea acum opțiunea de a le dezinstala. Dezinstalați toate programele sau aplicațiile pe care nu le cunoașteți sau de care nu mai aveți nevoie.
Minimizarea efectelor vizuale și lucrul eficient
Deși efectele vizuale, cum ar fi umbrele ferestrelor și animațiile, fac Windows să arate mai bine, diminuează performanța PC-ului. Cu câteva clicuri, cu toate acestea, acestea pot fi ajustate în funcție de cerințele dvs. personale. Deschideți „Propietăți sistem” prin căutare sau în panoul de control. În „Opțiuni performanță” sunt setările pentru efecte vizuale.
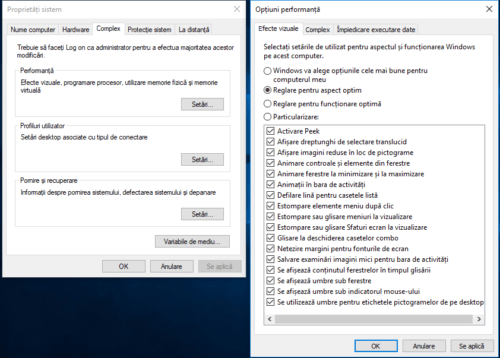
Acum puteți schimba setarea implicită la „Reglare pentru aspect optim”. Dacă efectul ulterior pare prea drastic, personalizați efectele vizuale în opțiunea personalizată sau reveniți la setările implicite.
Dezactivarea efectelor de transparență
În plus, aveți opțiunea de a dezactiva efectele de transparență. Puteți găsi această opțiune deschizând aplicația Setări Windows / Microsoft căutând și selectând „Personalizare”.
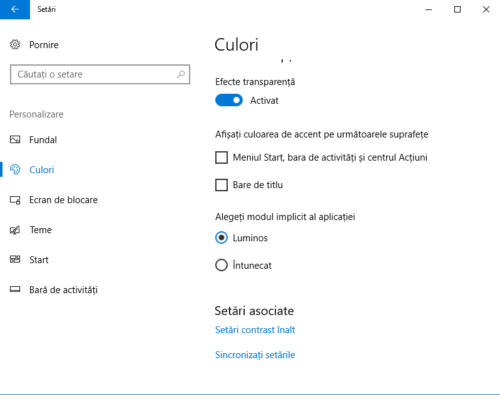
În partea stângă a ferestrei veți vedea câmpul de selecție pentru culori. Derulați în jos până la opțiunile avansate, unde puteți edita și dezactiva efectele de transparență.
Menu lent- accelerarea deschiderii
Un alt truc pentru a putea lucra mai repede de la început este acela de a scurta durata cu care sunt deschise meniurile. Pentru a face acest lucru, trebuie să accesați mai întâi registrul, baza de date centrală a PC-ului.
Pentru a face acest lucru, apăsați mai întâi combinația de taste tasta Windows + R. Acum se deschide o fereastră, unde introduceți comanda „regedit”. În noua fereastră de control al contului de utilizator, confirmați cu ‚ok’ și veți avea acces la registru.
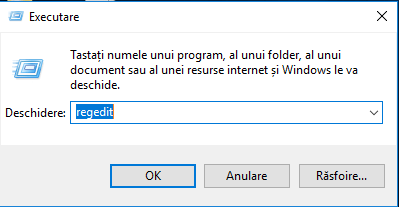
Deschideți folder-ul „HKEY_CURRENT_USER“. Apoi – Pfad Control Panel>Deskop. În fereastră în dreapta vedeți o lista, scroll până ce găsiți „MenuShowDealy“.
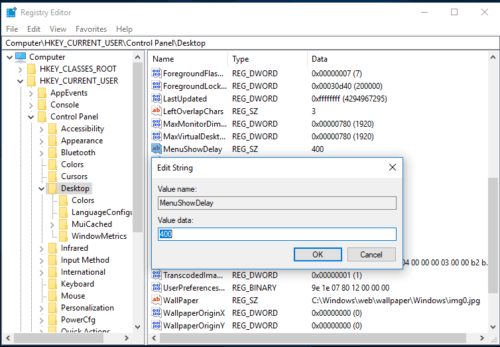
Faceți clic pentru a seta durata pentru deschiderea meniurilor. Timpul este de la 0 la 600 ms. Dacă este necesar, reduceți valoarea implicită de 400 ms. Rețineți că setarea prea mică restricționează experiența utilizatorului. Vă recomandăm o valoare de 200 ms.
Eliminarea datelor din cache
Un alt truc pentru ca Windows-ul dvs. să fie mai rapid este prin golirea cache-ului. În cache, programele colectează date pentru o recuperare mai rapidă la o dată ulterioară. În timp, acestea se acumulează si ingruneaya performanța Pc-ului.
Căutați prin intermediul funcției de căutare numele „Curățire disc”. Selectați mai jos memoria pe care doriți să o curățați. După ce Windows verifică câtă memorie poate fi eliberată, puteți selecta în vizualizarea detaliată datele pe care doriți să le ștergeți. În plus, indică cât de mult este eliberată memoria prin ștergerea datelor individuale.
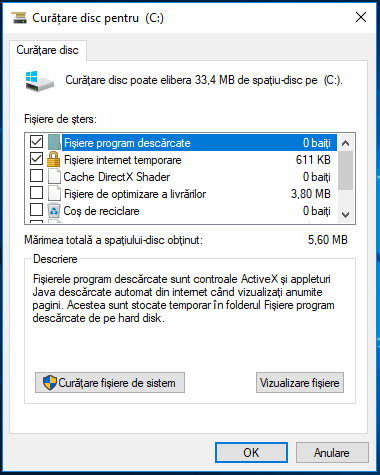
Ștergerea memoriei cache este deosebit de eficientă și ar trebui făcută din cand în când- cantitatea de date poate fi în intervalul de trei cifre megabyte.
Optimizarea memoriei cu Creators Update
Actualizarea Creators Fall în toamna anului 2017 a adus o caracteristică care vă ușurează ștergerea datelor inutile. Cu puțin efort, Windows eliberează memoria calculatorului de datele care încetinesc performanța. Căutați „Setări”, electați „Sistem” în partea stângă veți vedea submeniul „Stocare”, unde puteți activa noua funcție după cum urmează:
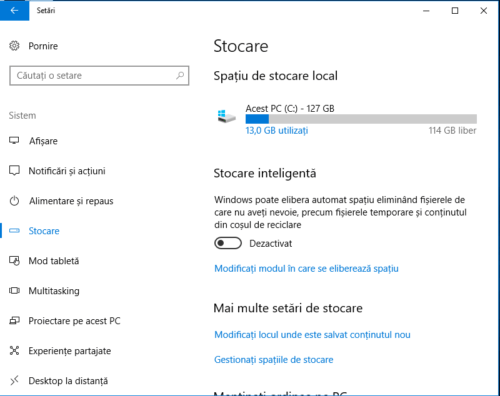
Pentru optimizarea automată, activați stocarea inteligentă. Pentru a utiliza și controla manual caracteristica, dați clic pe caseta „Modificați modul în care se elibearează spațiu”. Aici puteți alege acum pentru dvs. ce tipuri de fișiere trebuie șterse. Mai jos clicați „Curățare acum” pentru șterge.
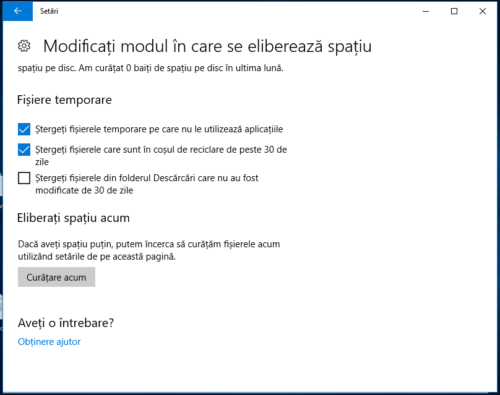
De asemenea, veți găsi opțiunea „Șterge versiunile anterioare de Windows”. Până la 10 zile după actualizare, Windows va salva versiunea anterioară de Windows, astfel încât utilizatorii să poată reveni la ea. În această perioadă, totuși, memoria este încărcată cu vechea versiune Windows, care afectează în special utilizatorii cu un volum redus de stocare. Selectând această opțiune, puteți ignora acest lucru și puteți lucra imediat cu setarea dorită.
Reducerea dimensiunii fișierelor și utiliyarea eficienta a memoriei RAM
Pentru a avea acces mai rapid la informații fără a împovăra RAM, Windows relochează datele în memoria virtuală. De cele mai multe ori, RAM este complet suficient și vă permite să procesați mai rapid informațiile.
Cu 8 GB sau mai mult, aparatul are suficientă memorie pentru a micșora fișierele de paginare fără a crea probleme. Deschideți „Proprietăți sistem “ sau căutati în Sistem, la „Sistem si securitate“. La câmpul „Performanță“ găsiți setările pentru Efecte visuale. În loc de efecte vizuale, selectați „Complex” din bara de sus.
Eliminați marcajul la câmpul din partea de sus a ferestrei. Acum puteți să alegeți locația și să setați dimensiunea fișierului particularizat de paginare la dimensiune personalizată. În acest caz, vă recomandăm să setați o valoare de 1024 până la 2048 MB în ambele câmpuri pentru a obține rezultatul dorit fără încărcarea SSD-ului cu un fișier de paginare prea mare. Rețineți că acest proces necesită o repornire a sistemului.
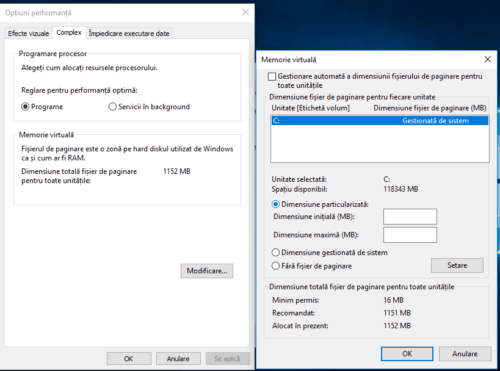
Optimizarea hard disk-ului în mod simplu
Pentru utilizatorii de computere cu hard disk clasic, Windows oferă o aplicație preinstalată care poate optimiza și defragmenta unitățile. O astfel de defragmentare rearanjează datele adesea stocate haotic. În bara de căutare din meniul Start, tastați „Optimizare și defragmentare unitați ” și deschideți aplicația.
În bara de căutare din meniul Start, tastați „Optimizare și defragmentare unitați ” și deschideți aplicația. Clicați pe Optimizați sau setați sub „Modificați setări” o schemă de optimizare și care unități ar trebui defragmentate. Pentru computerele cu stocare SSD, acest proces nu va produce un rezultat. În acest caz, vă recomandăm să utilizați un program de defragmentare gratuit, cum ar fi DiskDefrag. O unitate hard disk externă SSD este întotdeauna recomandată pentru a ușura memoria calculatorului și pentru ao accelera.
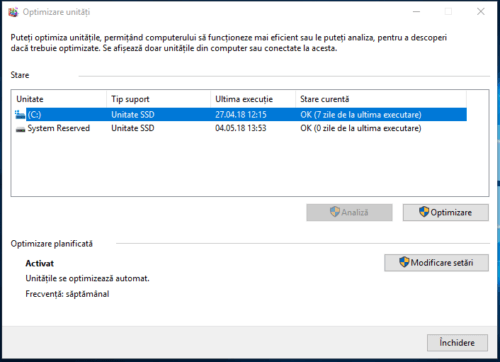
Folder setări principale, folder de lucru și gestionarea contului de utilizator
Iată un truc rapid și ușoar pentru a gestiona setările de pe PC. Primul pas este crearea unui nou dosar pe desktop prin intermediul meniului cu clic dreapta. Denumiți-o „Toate sarcinile.” {ED7BA470-8E54-465E-825C-99712043E01C} „. Aici veți găsi toate setările importante ale Windows-ului dvs., ceea ce va ușura personalizarea în viitor.
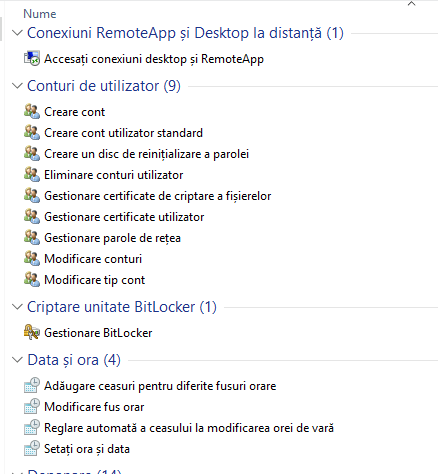
Testați aceste instrumente și trucuri pentru un Windows mai rapid. myKey Shop este magazinul online pentru licențe Windows și Office la preturi convenabile. Aflați mai multe despre cum puteți economisi în mod legal până la 75% din pretul software-ului cu myKey, în Legalitate și temei juridic pentru software-ul folosit. Citiți mai multe despre caracteristicile, avantajele și dezavantajele tuturor versiunilor Windows și Office din ghidurile noastre.





