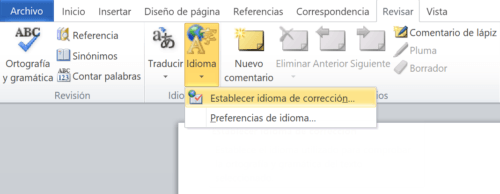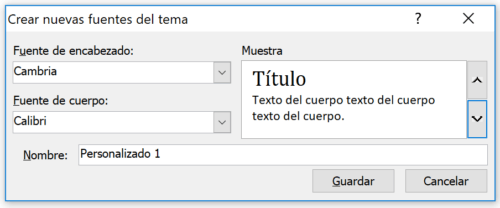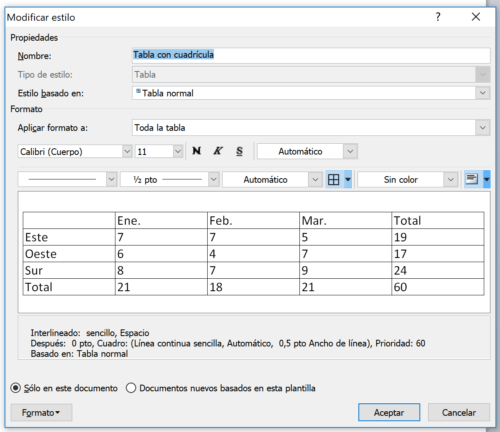- ¿Qué son estilos?
- Crear estilos
- Configurar una página en Word: Maquetación y diseño
- Adaptar fuentes y bloques de texto: Tipografía
- Registros en Word
- Crear y formatear tablas
- Notas de pie y notas finales
- Encabezado, pie de página y elementos rápidos
- Exportar y guardar estilos
- Importar estilos
- Los mejores estilos de Word de descarga gratis
- Guía para Microsoft Office y Windows
Microsoft Word es un programa estándar para el tratamiento de textos y la creación de plantillas para textos largos. En nuestra guía le mostramos paso por paso cómo crear, personalizar, exportar, guardar, cambiar e importar de nuevo un estilo en Word. Explicamos los fundamentos de diseño, tipografía y fuentes en Word o cómo uniformizar listas, notas de pie, encabezados y pies de página en un estilo. Además le mostramos dónde encontrar las mejores plantillas gratis de descarga para Word.
myKey es la tienda online para software de segunda mano. Compre cómodamente en nuestra tienda online Product Keys para Windows y Office y descargue su software inmediatamente. Encuentre además aquí una guía para Office 2010, Office 2013 y Office 365 – así será más fácil de decidir la licencia adecuada de Office o Windows. Todas nuestras licencias de software están verificadas legalmente antes de la venta.
¿Qué son estilos?
Los estilos están permanentemente integrados en Word y definan los formatos estándar para bloques de textos importantes que va a necesitar de nuevo. Si crea un nuevo archivo ya existen estilos predefinidos para títulos, párrafos, tablas, notas de pie o registros. Esto incluye también elementos como el diseño de página, los márgenes de página, interlineados, el fuente, el tamaño de texto y mucho más que se puede adaptar.
Con la creación de estilos está preparando también la creación de textos largos en Word, entonces ahorra mucho trabajo cuando tiene que diseñar el texto final. También cuando su texto ya está escrito puede asegurar con los estilos que todos los bloques de texto estén estandarizados y no haya errores de formato.
Si escribe primero su texto para luego adaptarlo aparecen a menudo problemas como por ejemplo títulos que no se integran correctamente en el índice o bloques de texto que tienen diferentes formatos. Con el uso de estilos sabe rápidamente cómo resolver estos problemas. Eche un vistazo al menú superior a la pestaña “Inicio” – en todas las versiones de Word desde 2007.

Aquí encuentra los bloques de texto estándar ya definidos por Word. Los elementos más importantes para cada texto son:
- Párrafos con texto continuo
- Títulos
- Citas y referencias
Crear estilos
Si acaba de crear un nuevo archivo – o si ahora tiene que ponerle el formato correcto – tome el tiempo para crear un estilo para cada bloque de texto que va a necesitar. Entonces puede marcar cada bloque de texto y con un clic en estilo en el menú superior poner el formato correcto. Antes de definir los bloques de texto más importantes tenemos que pensar en los elementos de marco de dicho texto:
- Configuración / diseño de página
- Marcos de página
- Elementos repetitivos de diseño
Configurar una página en Word: Maquetación y diseño

El menú de la imagen encuentra en todas las versiones de Word desde 2007 en la pestaña “Diseño de página”. Aquí puede definir cómo quiere diseñar sus páginas en Word. Muchas veces tiene especificaciones para textos largos, por ejemplo de tipografía, pero a menudo también para los elementos de diseño de página como:
- Márgenes de página (espacio entre letra y margen)
- Formato horizontal o vertical
- Tamaño de la página (DIN A4 etc.)
Tómese el tiempo cuando empieza y ponga todos estos elementos como deseado, de esta manera evita dificultades más adelante. En la pestaña “Diseño de página” hay también elementos de diseño que se aplican a todo el documento:
- División de páginas a varias columnas
- Márgenes de página de colores y líneas (se puede adaptar a la primera página por ejemplo como página de título)
- Filigrana y color de página en el fondo
Puede activar también la separación automática de las sílabas que por desgracia no funciona muy bien en Word. Si tiene problemas con palabras que no se separan correctamente, verifique si el idioma del documento está ajustado correctamente. Lo puede establecer en la pestaña “Revisar” (en todas las versiones de Word desde 2007).
Adaptar fuentes y bloques de texto: Tipografía
Después de haber creado su página puede seguir con el segundo paso, los bloques de texto y todo que concierne su tipografía. Se recomienda de proceder en el siguiente orden:
- Adaptar fuentes
- Definir y formatear bloques de texto estándar
- Adaptar elementos especiales
Cambiar el fuente en el documento entero Word
No se recomienda cambiar el fuente para un solo elemento o estilo como normalmente se necesitan una o dos fuentes que quiere determinar para el documento entero. En todas las versiones de Word desde 2007 se puede hacerlo en el menú superior clicando en“Inicio”y “Estilos”. Haga clic en “Cambiar estilos” , “Fuentes” y “Crear nuevas fuentes del tema”y llega a la ventana de la imagen siguiente. Si cambia aquí las fuentes, se cambiarán en todos los estilos del documento entero.
Definir y formatear bloques de texto
Cuando haya definido las fuentes generales para todo el documento puede preparar los principales bloques de texto que normalmente son:
- Párrafo para el texto continuo
- Títulos
- Bloques especiales como citas o referencias
Aparte del tamaño de fuente debería adaptar los elementos siguientes:
- Interlineado
- Alineación
- Sangría
- Espacio antes y después del párrafo correspondiente
Para la adaptación encuentra los bloques de texto en los estilos mismos (cliqueando en el menú superior en “Inicio”). Puede preparar un bloque de texto manualmente en Word o lo que es más fácil, puede adaptar el estilo mismo.
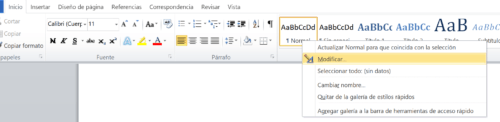
Para ello haga clic con el botón derecho del ratón primero en el estilo y después en “Modificar”. Entonces se abre una ventana donde puede ajustar todo lo necesario.
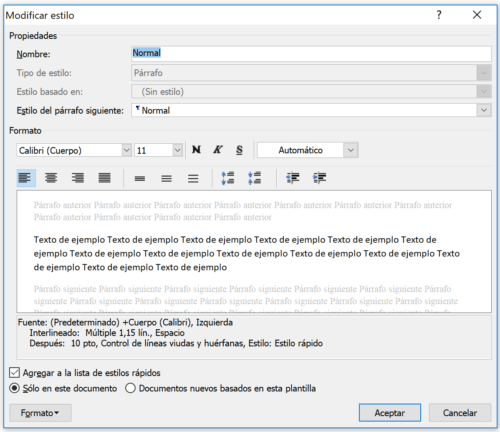
Con los iconos en el menú “Párrafos” puede definir la alineación, el espacio entre líneas y párrafos y la sangría. Si entonces determina este estilo como estándar puede ser la base de nuevos estilos donde sólo tiene que adaptar detalles. Normalmente los títulos están vinculados con el primer estilo “estándar”. Como habitualmente los títulos están formateados más grandes que el texto continuo, también debería hacer más grande el espacio antes y después de los títulos.
Cuando haya definido sus bloques de texto estándar puede fácilmente definir otros bloques de texto marcando el estilo correspondiente y haciendo clic en el. Para registros es especialmente importante que se orienta en sus bloques de texto estándar y define los títulos correctamente con la ayuda de los estilos como títulos, sino no se reconocen.
Teclas de acceso directo para títulos y párrafos
Si quiere asignar un estilo tiene que marcar el texto que le acompaña y hacer clic en el estilo correspondiente en el menú superior. Una alternativa son los diferentes accesos directos para los estilos más importantes:
- Estándar: CTRL+SHIFT+N
- Título 1: ALT+1
- Título 2: ALT+2
- Título 3: ALT+3
Administrar estilos y estilos especiales
En muchos casos se necesitan más estilos y estilos especiales para por ejemplo registros, notas de pie, enlaces, formulas, cálculos y muchos más. Si no sabe dónde encontrar un estilo especial o quiere cambiar un estilo puede hacerlo a través la administración de estilos usando el acceso directo CTRL+ALT+SHIFT+S.Lo mejor es de utilizar este acceso directo como en cada versión de Word el acceso es diferente.
De esta manera puede acceder a todos los estilos disponibles, también a aquellos que no ha utilizado aún, como por ejemplo encabezado, pie de página, tablas y muchos más. Los encuentra fácilmente como están ordenados alfabéticamente y puede adaptarlos según los otros estilos.
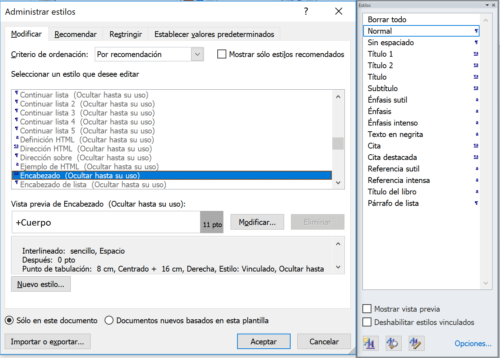
Registros en Word
En Word tiene la posibilidad de insertar diferentes registros a base de sus estilos y crearlos automáticamente, entre ellos:
- Tabla de contenido
- Índices de ilustraciones, tablas y fórmulas
- Listas bibliográficas
- Tabla de autoridades
Queremos explicarle la sistemática detrás con el ejemplo estándar de la tabla de contenido. Si quiere hacer una tabla de contenido tiene que asegurar que sus títulos también son aquellos como estilo. Word distingue entre diferentes niveles como en una jerarquía. La estructura de las referencias se construye por el orden de los niveles, por ejemplo los títulos del segundo nivel están subordinado a los títulos del primer nivel.
Si quiere insertar una tabla de contenido puede hacerlo en todas las versiones de Word desde 2007 en la pestaña “Referencias” y entonces en “Tabla de contenido”.

Si tiene una idea cómo quiere crear su tabla de contenido no debería coger un estilo automático sino adaptarlo a sus deseos. Pues no elija ninguna tabla automática y haga clic en “Insertar tabla de contenido”. Entonces se abre una ventana que le permite adaptar las configuraciones básicas y detalles abriendo una nueva ventana con un clic en “Opciones” o “Modificar”.
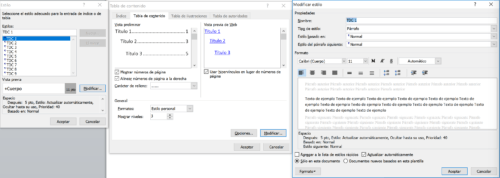
Conforme con los estilos normales puede adaptar la apariencia de la tabla de contenido y determinar qué estilo se utiliza para la creación de dicha tabla de contenido. La configuración estándar muestra los primeros tres niveles de títulos. A través de la ventana en medio y del punto “Opciones” puede generalmente crear sus propias referencias con los estilos como un glosario con referencias de página.
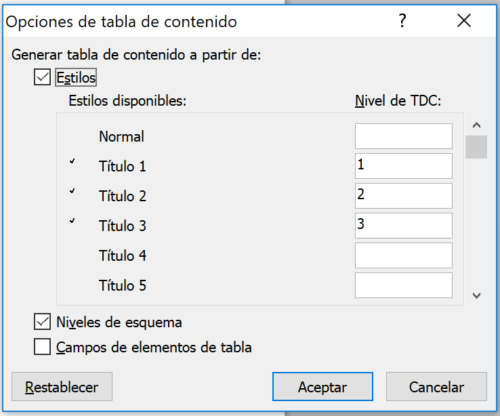
Según la tabla de contenido también puede crear y formatear otros registros. Los índices de ilustraciones, tablas y fórmulas funcionan bien en Word, los puede definir e insertar en el menú “Referencias”. Las referencias bibliográficas o tablas de autoridades no funcionan tan bien en Word porque la gestión de las fuentes es difícil. Aunque se manejan bien las fuentes como información detallada por la nota de pie, recomendamos programas especializadas como Citavi para referencias bibliográficas.
Crear y formatear tablas
Las tablas puede insertar en Word a través del menú “Insertar” y “Tabla”. Ahí encuentra una selección grande de estilos de Microsoft, pero quizá quiere crear un estilo para una tabla según sus necesidades que puede utilizar repetitivamente. Para ello inserte una tabla sin formato y si hace clic en la tabla aparece una nueva pestaña en el menú superior llamada “Herramientas de tabla».

Si quiere crear una tabla estándar para utilizarla repetitivamente, haga clic con el botón derecho del ratón en un estilo de tablas y entonces en “Modificar”. Se abre una ventana nueva donde puede adaptar todos los formatos, también por ejemplo sólo para una fila o columna como la primera o la última. También puede escoger un estilo de tabla como estándar haciendo clic con el botón derecho y las tablas se crean automáticamente según este.
Notas de pie y notas finales
En todas las versiones de Word desde 2007 se insertan las notas de pie o finales para referencias y notas a través de la pestaña “Referencias”. Utilice la administración de estilos con el acceso directo CTRL+ALT+SHIFT+S para formatear los notas de pie. Si ya ha utilizado una nota de pie en el documento aparecerá el estilo correspondiente en la administración.
Encabezado, pie de página y elementos rápidos
Puede insertar el encabezado y pie de página en todas las versiones de Word desde 2007 en la pestaña “Insertar”. Para poder formatear ambos puede utilizar la administración de estilos con el acceso directo CTRL+ALT+SHIFT+S. Si ya ha utilizado un encabezado o pie de página en el documento aparecerá el estilo correspondiente en la administración.
Puede también adaptarlo en el menú “Encabezado y pie de página”. En el mismo menú encuentra también los elementos rápidos con cuales puede insertar información adicional como el autor, la fecha, la hora o un número de teléfono.
Exportar y guardar estilos
Si quiere guardar y exportar el estilo para utilizarlo en otros documentos, puede hacerlo a través “Archivo/Guardar como” o con un clic en el botón Office arriba a la izquierda y otro en “Guardar como”. Seleccione entonces «Plantilla de Word» y guarde su estilo.
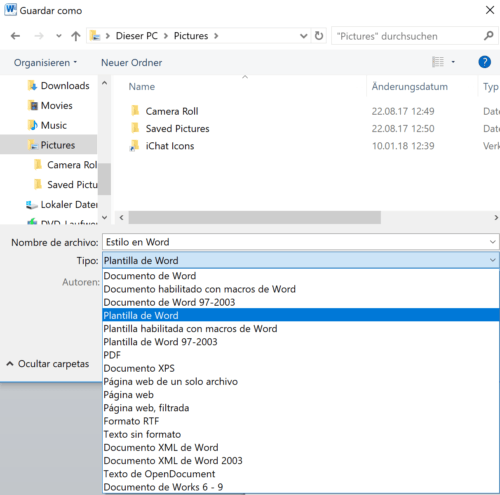
Importar estilos
Si quiere importar un solo estilo de otro documento sin crear un nuevo archivo o utilizar un estilo de Word, utilice la administración de estilos con el acceso directo CTRL+ALT+SHIFT+S. Encuentre abajo a la derecha de la nueva ventana un botón para organizar todos los estilos. Entonces se abre otra ventana donde puede seleccionar otros archivos de Word o estilos para importarlos haciendo clic en “Importar o Exportar”.
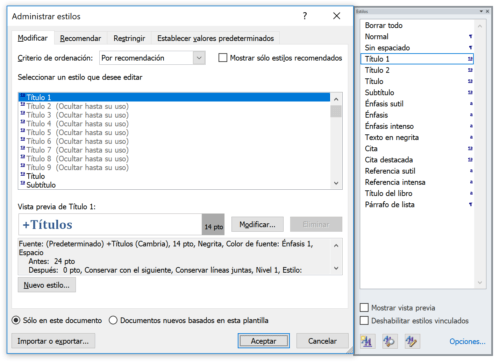
Los mejores estilos de Word de descarga gratis
Online puede encontrar una gran variedad de estilos gratis para Word. Desgraciadamente muchos entre ellos no son buenos. Lo que muchos usuarios no saben: Microsoft ofrece muchos estilos gratis para Word y Office. Estos estilos de Microsoft son entre los mejores que puede encontrar.
Para Word encuentra todo lo que se puede necesitar, desde Currículos, cartas de negocio y facturas hasta invitaciones, manuscritos o calendarios. Si quiere utilizar un estilo de Microsoft Word tiene que abrir Word primero y hacer clic arriba a la izquierda en “Inicio” / “Archivo/Nuevo”. Aparece una ventana donde puede buscar también en Microsoft Office online para encontrar el estilo Word requerido.
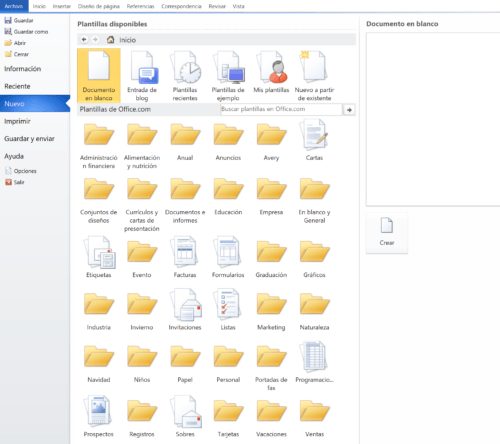
Mucha alegría y éxito con el trabajo en Word le desea myKey – la tienda online para software de Windows y Office a buen precio de descarga inmediata y con verificación legal. En nuestra guía puede encuentrar más información sobre nuestros productos y todas las ventajas y desventajas de las diferentes versiones de Windows y Office. En myKey puede comprar software de Microsoft online y recibe su Product Key cómodamente e inmediatamente por e-mail con los archivos de instalación y una instrucción de instalación.
Aprende en el Fundamento jurídico para software de segunda mano cómo nosotros de myKey comprobamos su software. Lea más sobre los riesgos de copias piratas y del uso de software ilegal.